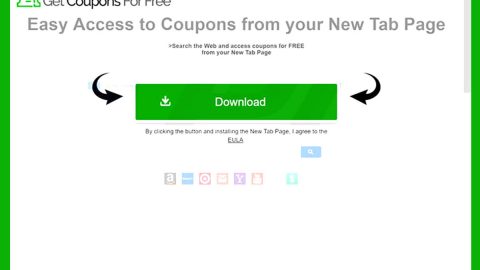Microsoft Office in Windows 10 now allows numerous creators to work on a document simultaneously due to its enhancement of its collaboration features. Because of the enhancements made, users are now able to share a file in OneDrive and view who is working on it as well as get a link that can be sent to other users for a simpler access to the document they are working on. One of the essential components of creating a good document on a lot of work environments is Collaboration. The collaboration tools in Microsoft Word may be a bit tough to use compared to the other functions. Even so, this good feature enables the users to view any modifications made by other users in real-time.
To collaborate, edit, co-author and share Microsoft Word documents, follow the guidelines below.
Step 1: You have to make sure that you have a common folder in your OneDrive account before you set up the file you want to share. But you can also make use of the “Public” folder that is already there by default.
Step 2: And so if you want your own account, just open Word and click on the File menu. Under the File menu, click on the Save As option and then click the Add a Place option. The Add a Place option offers you several choices of the services you might want to use such as SharePoint or OneDrive.
Step 3: Complete the “Sign in” screen that appears once you selected the option you want. And once you’re done, the new location will be displayed on Word’s Save As option. After saving the file, just click on the File option and then the Share option and you can select the option to Share with People or invite People to share the file.

Step 4: You have to enter and add the email address of the users or people you want to share the file with and send them a link of it for the inviting and sharing of the file. You just have to click on the Share option and choose the “Get a sharing link” option to make it happen. After inputting the email addresses, you can decide if you want other users to edit the file or just view it.

Step 5: Once you choose the Edit option, you are allowing other users to edit your file. Meaning to say, you, along with the people you have shared the file with, can make modifications to the file. While the View option does not allow other users to make any changes on the file, the only thing that they can do is to view the file; no more, no less. This way, you’ll be assured that your file is secure.

So if you have opted for the Edit option, whenever someone is editing your file, a pop-up will appear to let you know. And if there are any changes made, a highlighted part would indicate the changes that other users have made to your file.
However, if you changed your mind about allowing other users to modify your file, you can remove them by right-clicking on the users’ names and click the “Remove User” option. And if a time comes when you’ve changed your mind about allowing a particular user to modify the file, you can just simply change the permission of that user. All you have to do is to right-click on the user’s name and select the Change permission to Can view option. The same goes if you have previously given the user only the View option and decided to change the user’s permission to “Can edit” option. Of you are done sharing the file, you can click the “X” button located on the top-right corner of the window. And so that’s how you collaborate and share documents on Windows 10.