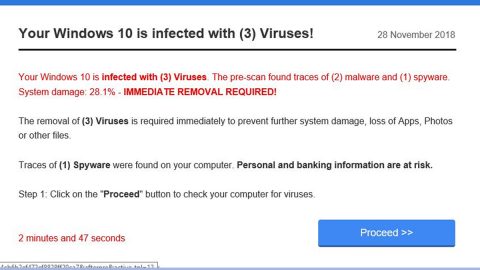What is GamingWonderland? And how does it function?
GamingWonderland is a browser extension designed for Google Chrome browser and you can find it in the Chrome Web Store. It supposedly allows users to play over 300 online games for free which includes arcade, board, puzzle, card games, casino, sports and more. In other words, it offers users various games all in one spot. Although it may seem like a fun and exciting browser extension to use, you should know that it is categorized both as a browser hijacker and a potentially unwanted program or PUP.
Since its installation, you will start seeing tons of sponsored content when you surf the internet. These ads vary – from pop-ups, banners, in-text links and more. Some of them could get quite intrusive as some of them won’t go away unless you click on them. And when you click on them, you might get redirect to suspicious websites that may contain harmful content. Thus, keeping this browser hijacker installed in your computer won’t be wise – a further proof is some excerpt from its Privacy Policy that states:
“We may receive information from third-parties, including our authorized service providers, IAC affiliates, advertising companies, and ad networks. These third parties may display ads via the MS Services. These companies may use tracking technologies, such as cookies, to collect information about users who view or interact with these advertisements.”
As you can see, aside from its hijacking ways, this browser hijacker could also spy on your activities online as stated in its Privacy Policy. Meaning to say, not only does it redirect you to suspicious sites but it is also a threat to your privacy.
How is GamingWonderland disseminated over the web?
As pointed out earlier, GamingWonderland is disseminated in the Chrome Web Store but that’s not the only distribution method it uses as it was also found to be spreading among other unwanted programs via software bundles. So even if you don’t install this browser extension, it could still end up getting installed in your computer when you use third-party installation.
Deleting GamingWonderland extension from your Google Chrome browser isn’t as easy as you think so you need to follow the removal instructions laid out below.
Step 1: Tap the Win + R keys to open Run and then type in appwiz.cpl to open Control Panel to uninstall any suspicious program related to the adware.
Step 2: Look for GamingWonderland Extension under the list of installed programs. Once you’ve found it, uninstall it.

Step 3: Close the Control Panel and tap the Win + E keys to open File Explorer. Navigate to the following directories and look for the hijacker’s installer like the software package it came with as well as other suspicious files and delete them.
- %USERPROFILE%\Downloads
- %USERPROFILE%\Desktop
- %TEMP%
Step 4: Close the File Explorer.
Step 5: Edit your Hosts File
- Tap the Win + R keys to open then type in %WinDir% and then click OK.
- Go to System32/drivers/etc.
- Open the host’s file using Notepad.
- Delete all the entries containing GamingWonderland Extension.
- After that, save the changes you’ve made and close the file.
Step 6: Launch the Google Chrome browser and click the wrench icon. Afterward, click on Tools from the drop-down menu and select Extensions.

Step 7: Under the Extensions tab, select GamingWonderland Extension extension and other suspicious browser extensions related to it and then click on the Trash icon.

Step 8: Click on Remove button from the confirmation dialog box.

Step 9: Reset Google Chrome. To do that, click the three stripes icon located at the upper-right corner of your screen. And then select Settings.

Step 10: under Settings, look for Show advanced settings at the bottom of the page and click on it.

Step 11: Then click on the Reset browser settings button.

Step 12: After that, a dialog box pops up, click the Reset button to Reset Chrome.

Step 13: After you reset Chrome, enable the Phishing and Malware Protection in Chrome to prevent ad-supported programs like GamingWonderland Extension from infecting your computer again in the future. To do that, click Settings once again.

Step 14: Select the Show advanced settings again.

Step 15: Go to the Privacy section and check the Enable phishing and malware protection option.

Step 16: Restart Google Chrome.
Step 17: Don’t forget to empty the contents of Recycle Bin.
To completely get rid of GamingWonderland Extension and any files it may have created in your computer upon installation, you need to use [product-name] – simply follow the steps below on how to use it.
Perform a full system scan using [product-code]. To do so, follow these steps:
- Turn on your computer. If it’s already on, you have to reboot
- After that, the BIOS screen will be displayed, but if Windows pops up instead, reboot your computer and try again. Once you’re on the BIOS screen, repeat pressing F8, by doing so the Advanced Option shows up.
- To navigate the Advanced Option use the arrow keys and select Safe Mode with Networking then hit
- Windows will now load the SafeMode with Networking.
- Press and hold both R key and Windows key.
- If done correctly, the Windows Run Box will show up.
- Type in the URL address, [product-url] in the Run dialog box and then tap Enter or click OK.
- After that, it will download the program. Wait for the download to finish and then open the launcher to install the program.
- Once the installation process is completed, run [product-code] to perform a full system scan.
- After the scan is completed click the “Fix, Clean & Optimize Now”button.