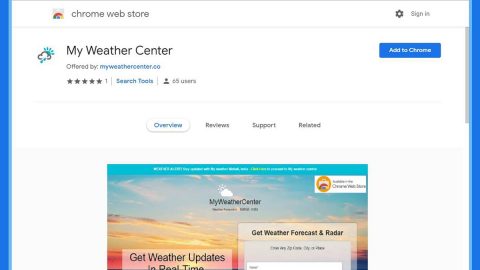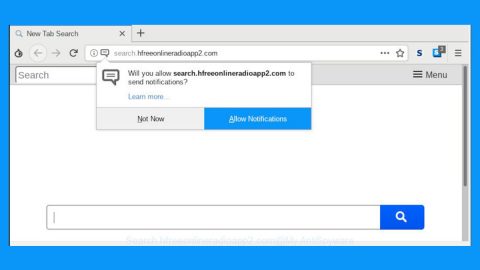What is Ads by SweetPlayer? And how does it work?
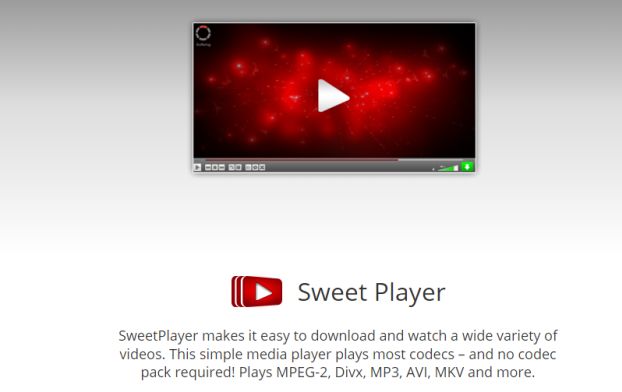
SweetPlayer is a dubious program that supposedly makes it easy for users to download and watch a wide variety of videos over the web. It also claims to play most codes like MPEG-2, MP3, AVI, and many more, which does not require codec packs. Moreover, this program is also advertised as a “useful” tool that allows users to view videos from YouTube directly from their desktops. It might seem like a useful program but it actually comes with unwanted changes if you install it since it is categorized as an ad-supported program or adware and a potentially unwanted program as well.
If you install this dubious program, you will see a dialog box that contains the following content:
- “Powered by Sweet Player”
- “Brought to you by Sweet Player”
- “RocketTab powered by Sweet Player”
- “Ads by Sweet Player”
As you can see, if you ended up installing Ads by SweetPlayer, you grant it access to your browsing-related data such as your browsing history, search queries, websites you often visit, ads you’ve clicked, and many more. Moreover, it can also:
- Read and change your data on a number of websites
- Communicate with cooperating websites
- Change your search settings to blpsearch.com
Ads by SweetPlayer will modify the default search engine and new tab page of your browser, with or without your permission. This is one of the typical behaviors of adware and clearly poses a threat to your privacy. Aside from that, you might also experience redirects to unknown and suspicious websites affiliated with Ads by SweetPlayer. You will also see an increasing number of sponsored content like pop-ups, banners, in-text links, and many more. All things considered, there is no point in keeping this adware installed in your computer when there is another music platform you can check out that is proven safe to use.
How do Ads by SweetPlayer travel the web?
Like other ad-supported programs, Ads by SweetPlayer are spread via software bundles along with other unknown and unwanted programs. Needless to say, when you install this kind of software package, there’s a big possibility that you could also end up installing the extra programs in the bundle instead of just the main one. If you don’t want that happening, you must use the Custom or Advanced setup when installing software bundles – with this recommended setup, you have the option to get rid of any add-ons in the package before you proceed with the installation.
Delete Ads by SweetPlayer from your browser and computer by following the removal guide provided below.
Step_1: You need to first close the browser infected with the ad-supported program, Ads by SweetPlayer but if you are unable to do so, you can close it via Task Manager. Tap Ctrl + Shift + Esc keys to open the Task Manager and from there, end the browser’s process.
Step_2: Afterwards, you have to flush the DNS cache. To do that, just, right-click on the Start button and click on Command Prompt (administrator). From there, type the “ipconfig /flushdns” command and hit Enter to flush the DNS.
Step_3: After that, restart your computer and then open all the browsers infected by Ads by SweetPlayer. Reset all the affected browsers to default to their default state.
Mozilla Firefox
- Open Firefox and click the icon that looks like three stacked lines located at the top-right section of the browser.
- Next, select the question mark icon from the drop-down menu.
- Then select “Troubleshooting information” from the slide-out menu.
- After that, click on the “Reset Firefox” button located at the top-right section of the newly opened web page.
- Now select “Reset Firefox” in the confirmation pop-up window that appears.
Google Chrome
- Open Google Chrome, then tap the Alt + F keys.
- After that, click on Settings.
- Next, scroll down until you see the Advanced option, once you see it, click on it.
- After clicking the Advanced option, go to the “Restore and clean up option and click on the “Restore settings to their original defaults” option to reset Google Chrome.
- Now restart Google Chrome.
Internet Explorer
- Launch Internet Explorer.
- Next, click the wrench icon for Settings.
- Then click Internet Options.
- After that, go to the Advanced tab.
- From there, click the Reset button. This will reset Internet Explorer’s settings to their default condition.
- Now click OK to save the changes made.
Step_4: Next, tap the Win + R keys to open the Run dialog box and type “appwiz.cpl” in the field and press Enter to open the Programs and Features in Control Panel.
Step_5: From the list of programs installed, look for Ads by SweetPlayer or any unfamiliar program that could be related to it under the list of installed programs and once you’ve found it, uninstall it.
Step_6: Edit your Hosts File.
- Tap the Win + R keys to open then type in %WinDir% and then click OK.
- Go to System32/drivers/etc.
- Open the hosts file using Notepad.
- Delete all the entries that contain Ads by SweetPlayer.
- After that, save the changes you’ve made and close the file.
Step_7: Hold down Windows + E keys simultaneously to open File Explorer.
Step_8: Navigate to the following directories and look for suspicious files associated with the Ads by SweetPlayer such as the software bundle it came with and delete it/them.
- %USERPROFILE%\Downloads
- %USERPROFILE%\Desktop
- %TEMP%
Step_9: Close the File Explorer.
Step_10: Empty the contents of Recycle Bin.
Congratulations, you have just removed SweetPlayer Adware/PUP in Windows 10 all by yourself. If you would like to read more helpful articles and tips about various software and hardware visit fixmypcfree.com daily.
Now that’s how you remove SweetPlayer Adware/PUP in Windows 10 on a computer. On the other hand, if your computer is going through some system-related issues that have to get fixed, there is a one-click solution known as Restoro you could check out to resolve them.
This program is a useful tool that could repair corrupted registries and optimize your PC’s overall performance. Aside from that, it also cleans out your computer for any junk or corrupted files that help you eliminate any unwanted files from your system. This is basically a solution that’s within your grasp with just a click. It’s easy to use as it is user-friendly. For a complete set of instructions in downloading and using it, refer to the steps below
Perform a full system scan using Restoro. To do so, follow the instructions below.