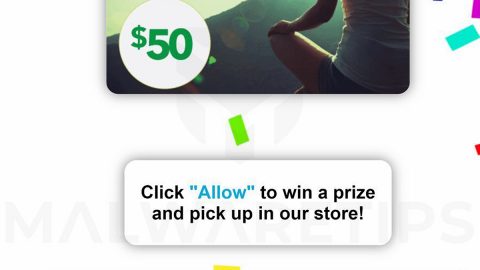The new and improved version of “Quiet Hours” on Windows is nowhere with the Windows 10 Spring Creators Update. With this feature, instead of just turning notifications off for a particular time of the day, you can now choose notification based on a pre-defined priority, levels, alarms, or you could just turn off everything completely. In this post, you’ll know how you can configure the Focus Assist feature on your Windows 10 PC.
Note that once you have Focus Assist configured, you can select which notifications you’d like to see as well as hear so you can stay focused. The rest of the notifications will go straight to the Action center where you can view them anytime you like. To get started, follow the instructions laid out below.
Step 1: Go to Settings > System > Focus assist.
Step 2: From there, you will see the following options:
- Off – this option will turn off all the notifications from your apps and contacts.
- Priority Only – this option will let you see the notifications from your selected apps.
- Alarms only – this option will hide all the notifications except for alarms.

Note: Though the first and third options are pretty straightforward, the Priority Only option is what you really have to configure here.
Step 3: Click on the “Customize your priority list” link under the Priority Only option. After that, you can manage notifications from three places:
- Phone – this part will only work if you have Cortana installed on Android and have it linked to the same Microsoft account you use on your PC. Every time you miss a text, call or a message on your Android smartphone, Cortana on your PC will send you a reminder about the notification on your smartphone. In addition, you can also choose further to receive all notifications or from one of the following options:
- VoIP calls, and calls from a linked phone.
- Text messages from a linked phone.
- Show reminders, regardless of the app used.
- People – this part will work with any Windows 10 app synced with your contact book and can show notifications. In here, you can also select a set of contacts for which you want to receive notifications from regardless of how busy you are. Aside from that, you can also opt to see notifications from contacts that are pinned on your Taskbar.
- Apps – you can use this part for any full-screen experience including gaming or watching a movie in NetFlix or VLC.

So that’s how you configure Focus Assist on your Windows 10 PC. On the other hand, even though you can always right-click on the Action Center on your Taskbar and select which type of Focus Assist you want to use, there are just instances where you want Focus Assist to be automatically enabled even if it isn’t the time you have set on your computer.

Windows 10 now offers three automatic rules such as:
- During set range of hours.
- When you duplicate your screen for presentations.
- When you are playing a game.
Note: When you set a range for the Focus Assist feature, you can have it enabled daily or on weekends as well as the level of Focus Assist. Focus Assist offers a brief preview of what you might have missed during the period of time when the notification was active.
If there is some system issue that’s been bugging you for quite some time now, there is a one-click solution known as [product-name] you can use. This program is a useful tool that could repair corrupted registries and optimize your PC’s overall performance. Aside from that, it also cleans out your computer for any junk or corrupted files that help you eliminate any unwanted files from your system. This is basically a solution that’s within your grasp with just a click. It’s easy to use as it is user-friendly. For a complete set of instructions in downloading and using it, refer to the steps below.
Perform a full system scan using [product-code]. To do so, follow these steps:
- Turn on your computer. If it’s already on, you have to reboot it.
- After that, the BIOS screen will be displayed, but if Windows pops up instead, reboot your computer and try again. Once you’re on the BIOS screen, repeat pressing F8, by doing so the Advanced Option shows up.
- To navigate the Advanced Option use the arrow keys and select Safe Mode with Networking then hit Enter.
- Windows will now load the Safe Mode with Networking.
- Press and hold both R key and Windows key.
- If done correctly, the Windows Run Box will show up.
- Type in the URL address, [product-url] in the Run dialog box and then tap Enter or click OK.
- After that, it will download the program. Wait for the download to finish and then open the launcher to install the program.
- Once the installation process is completed, run [product-code] to perform a full system scan.