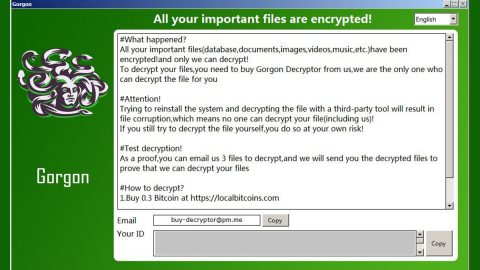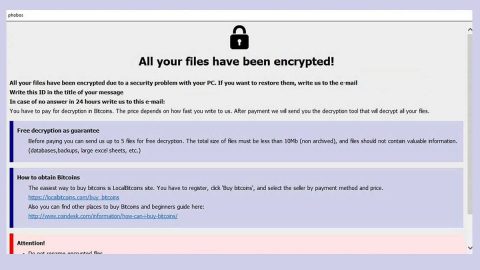What is Windows Malware Detected scam? And how does it work?
Windows Malware Detected scam, as its name suggests, is a scam alert designed to trick users into thinking that someone is trying to steal their confidential information and that their data is at risk to make them call the fake technical support number. It is yet another alert that belongs under the category of tech support scams. Just like other tech support scams, this one is displayed on fraudulent websites that you can get redirected to when you click on some misleading ads or when there is an ad-supported program installed in your computer. The instant you get redirected to this kind of site, you will see the following contents of the Windows Malware Detected scam:
“Microsoft Alert
Someone is Trying to steal your banking details, credit card details & other logins. Please Call Microsoft At 1-855-341-4034 Immediately to prevent data loss. Hard drive safety delete in starting in
Your Data is at high risk
To immediately rectify issue and prevent data loss Call Toll Free:
scanning complete
The server is asking for your username and password. The server reports that it is from your network. PLEASE DO NOT SHUT DOWN OR RESTART YOUR COMPUTER, DOING THAT MAY LEAD TO DATA LOSS AND FAILURE OF OPERATING SYSTEM, HENCE NON BOOTABLE SITUATION RESULTING COMPLETE DATA LOSS. CONTACT ADMINISTRATOR DEPARTMENT TO RESOLVE THE ISSUE ON TOLL FREE. Suspicious activity detected on your IP address due to harmful virus installed in your computer. Call Toll Free now for any assistance. Your data is at serious risk. There is a small file missing due to same harmful virus Debug malware error, system failure. Please contact technicians to rectify the issue. Please do not open internet browser for your security issue to avoid data corruption on your operating system.”
As mentioned, this fake alert is created to trick you into calling fake technicians to supposedly resolve the problem detected. However, calling this fake tech support number would not do you any good as the crooks behind the line would only pressure you into installing some suspicious program that could harm your computer or urge you into paying for some unnecessary service – either way, you also risk exposing your credit card details to these crooks. So you should not, under any circumstance, call the given tech support number. The best way to deal with scam alerts like this one is to immediately close the tab of the browser or the browser itself where the scam is being displayed.
How does Windows Malware Detected scam circulate the web?
The Windows Malware Detected scam circulates the web via deceptive advertisements displayed on suspicious sites. And as pointed out, scams like this can also be triggered by some adware installed in your computer. Adware programs are known to redirect users to fraudulent sites displaying tech support scams. Usually, this kind of program is found on software bundles and to avoid installing one unknowingly, you must always use the Advanced or Custom setup.
Erase the Windows Malware Detected scam using the given removal guide below as well as the ad-supported program behind it from your PC.
Step 1: Close the tab or the browser where you see the Windows Malware Detected scam. On the other hand, if your browser is forced to go into full-screen mode because of the fake alert, tap F11 in your keyboard to exit full-screen mode.
Step 2: After that, try to close the browser manually. If you find it hard to do so, close the browser through the Task Manager.
Step 3: Tap the Ctrl + Shift + Esc keys to launch the Task Manager.
Step 4: After opening the Task Manager, go to the Processes tab and look for the affected browser’s process and end it by clicking End Task or End Process.

Step 5: Close the Task Manager and reset all the affected browsers to default.
Internet Explorer
- Open Internet Explorer.
- Tap Alt + T and select Internet options.
- Click the General tab and then overwrite the URL under the homepage section.
- Click OK to save the changes.
- Now switch to the Advanced tab and click the Reset button.
- Then check the box for “Delete personal settings” and then click Reset again.
Google Chrome
- Launch Google Chrome, press Alt + F, move to More tools, and click Extensions.
- Look for any other unwanted add-ons, click the Recycle Bin button, and choose Remove.
- Restart Google Chrome, then tap Alt + F, and select Settings.
- Navigate to the On Startup section at the bottom.
- Click on Advanced.
- After that, click the Reset button to reset Google Chrome.
Mozilla Firefox
- Open the browser and tap Ctrl + Shift + A to access the Add-ons Manager.
- In the Extensions menu Remove the unwanted extension.
- Restart the browser and tap keys Alt + T.
- Select Options and then move to the General menu.
- Overwrite the URL in the Home Page section.
- Tap Alt + H to access Help.
- Next, select “Troubleshooting information” and click “Refresh Firefox” at the top of the page.
- Now click “Refresh Firefox” again to confirm the reset.
Step 6: Tap the Win + R keys to open Run and then type in appwiz.cpl to open Control Panel to uninstall the adware program behind the fake alert.
Step 7: Look for the adware program or any unfamiliar program under the list of installed programs and once you’ve found it, uninstall it.

Step 8: Close the Control Panel and tap the Win + E keys to open File Explorer.
Step 9: Navigate to the following directories and look for the adware installer like the software bundle it came with as well as other suspicious files and delete them.
- %USERPROFILE%\Downloads
- %USERPROFILE%\Desktop
- %TEMP%
Step 10: Close the File Explorer and empty your Recycle Bin.
To make sure Windows Malware Detected scam is completely erased as well as the adware program behind it, you need to use an efficient program like [product-name]. To use it, follow the advanced steps below:
Perform a full system scan using [product-code]. To do so, follow these steps:
- Turn on your computer. If it’s already on, you have to reboot
- After that, the BIOS screen will be displayed, but if Windows pops up instead, reboot your computer and try again. Once you’re on the BIOS screen, repeat pressing F8, by doing so the Advanced Option shows up.
- To navigate the Advanced Option use the arrow keys and select Safe Mode with Networking then hit
- Windows will now load the SafeMode with Networking.
- Press and hold both R key and Windows key.
- If done correctly, the Windows Run Box will show up.
- Type in the URL address, [product-url] in the Run dialog box and then tap Enter or click OK.
- After that, it will download the program. Wait for the download to finish and then open the launcher to install the program.
- Once the installation process is completed, run [product-code] to perform a full system scan.