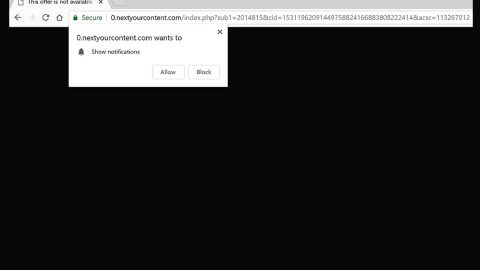Through a system update, Microsoft has been trying to minimize its users’ dependency on installation media like DVD, USB, CD, and so on. Although a lot of users nowadays opt to upgrade Windows 10 directly via a system update, there are still other ones who prefer to use installation media in updating their operating system.
Recently, a number of users who still uses installation media have reported an error while trying to install Windows 10. The error states:
“A media driver your computer needs is missing. This could be a DVD, USB, or Hard disk driver. If you have a CD, DVD, or USB flash drive with the driver on it, please insert it now.”
Based on the statement of the error, it seems that the installation media is somewhat missing one or more crucial drivers need to complete the installation and so the system has halted the installation process instead.
So if you are one of the users who use installation media still and has encountered the aforementioned error, Microsoft suggested that the problem could be caused by any of these reasons:
- It could be that the installation media was somewhat ejected while the installation was still in progress. Note that it was supposed to remain inside until the installation is completed.
- It could be that you’re using a low-quality installation media in installing the operating system. So if that’s the case you really won’t be able to transfer the information successfully.
- It could also be possible that the speed of burning the installation media was just too fast and so the system wasn’t able to read the drivers well.
- It could also be caused by a corrupted ISO file inside the installation media and so the files that contain the drivers missed.
All in all, the system was not able to read the ISO file properly and since that’s the case, you need to refer to the following options below to fix the problem.
Option 1 – Try plugging the USB drive to another port
This is an easy option and a must try as all you have to do is to click on cancel upon seeing the error and then remove the USB drive used as the installation media safely. After that plug, it into another USB port and go over the installation process once more.
Option 2 – Try checking the hardware requirements of the operating system
Make sure that the parameters of your system are more than the minimum requirements. For instance, although Microsoft requires 2GB of RAM for a 64-bit Windows 10 system, it really needs 4GB of RAM or more to do a proper installation and so it can function properly.
Option 3 – Try checking the installation media
It is also possible that the ISO file is corrupt or incomplete on the installation media itself so you need to insert the installation disk on any system then right click on the CD/DVD drive and select Properties so you can verify its condition. From there, check the size of the installation media and compare it to the size stated on Microsoft’s website. Take note that the size of the media changes in ever update so there really is no fixed number. Anyhow, you could always download the latest installation file from the website of Microsoft and make another installation media and when you do so, make sure that it is done with a high-quality media drive with a reputable brand to avoid any issues during the installation.
Option 4 – Try checking the BIOS settings
When all else failed, the problem could stem down to the settings of the BIOS itself. So you need to verify that the USB 3.0 settings in the BIOS are set to auto and both the Legacy USB and Legacy BIOS settings in the BIOS should be disabled.
If you have other computer issues apart from the installation media issue, there is a one-click solution you use. This program is known as [product-name] and is a useful tool that could repair corrupted registries and optimize your PC’s overall performance. Aside from that, it also cleans out your computer for any junk or corrupted files that help you eliminate any unwanted files from your system. This is basically a solution that’s within your grasp with just a click. It’s easy to use as it is user-friendly. For a complete set of instructions for downloading and using it, refer to the steps below.
Perform a full system scan using [product-code]. To do so, follow the instructions below.
- Turn on your computer. If it’s already on, you have to reboot
- After that, the BIOS screen will be displayed, but if Windows pops up instead, reboot your computer and try again. Once you’re on the BIOS screen, repeat pressing F8, by doing so the Advanced Option shows up.
- To navigate the Advanced Option use the arrow keys and select Safe Mode with Networking then hit
- Windows will now load the SafeMode with Networking.
- Press and hold both R key and Windows key.
- If done correctly, the Windows Run Box will show up.
- Type in the URL address, [product-url] in the Run dialog box and then tap Enter or click OK.
- After that, it will download the program. Wait for the download to finish and then open the launcher to install the program.
- Once the installation process is completed, run [product-code] to perform a full system scan.
- After the scan is completed click the “Fix, Clean & Optimize Now”button.