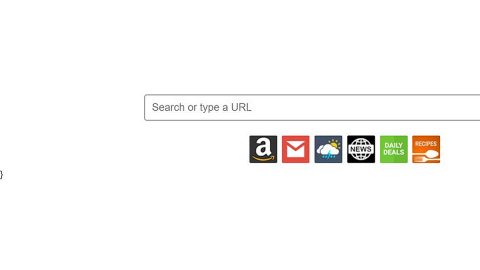Recently, Microsoft has decided to split the Windows Insider Program into various branches for the purpose of reserving one branch for an upcoming release as well as other ones for future releases. Accompanying this option is also another feature introduced by Windows known as “Skip ahead to the next Windows release” feature for users who are enrolled in the insider program so that they’ll have the choice to skip the upcoming upgrades and preview the next ones scheduled after the upcoming upgrades – for instance, if the next update is the Windows v1709, you have the option to directly skip to the next update.
To use the “Skip ahead to the next Windows release” feature, follow the steps below.
- Click on the Start button and then click on the gear-like symbol to open the Settings panel.
- Next, select the “Skip ahead to the next Windows release” option that lets you skip the current update and enroll for the next major release by Windows instead.
As useful and interesting this feature may be, some users reported that they weren’t able to use it and that their Windows 10 OS seems to revert back to the previous version while displaying the following error message:
“Your Windows Insider Program content settings have been reverted. We did this because you selected Skip Ahead, but Skip Ahead is now closed. You’ll continue to receive updates as usual.”
If you are one of the users who receive this kind of error message, this simply means that you have missed the preview for the release. But worry not, as there is a way to still enroll for the update. How? Simply follow the instructions below but before you do, make sure that you make a backup of the system’s data.
Step 1: Tap the Win + R keys to open the Run prompt.
Step 2: Then type in “regedit” in the field and click OK or hit Enter to open the Registry Editor.
Step 3: Next, navigate to the following registry path:
Computer\HKEY_LOCAL_MACHINE\SOFTWARE\Microsoft\WindowsSelfHost\UI\Selection
Step 4: Now make sure that the value of UIContentType is set to “Skip” and the value of UIRing is set to “WIF”.
Step 5: After that, navigate to the following registry path:
Computer\HKEY_LOCAL_MACHINE\SOFTWARE\Microsoft\WindowsSelfHost\Applicability
Step 6: And on the right pane, make sure that the value of ContentType is set to “Skip”.
Note: If the abovementioned values in the registry are all true then you should be able to use the “Skip ahead to the next Windows release” feature and if not, you can simply modify them by right-clicking on their values and editing them. And upon the modification of these values, go to Settings > Update & Security > Windows Insider Program once more and check the status of the update – it should either be downloading or pending – if not, you have to restart your computer. And that’s about it.
If you have other system-related issues on top of not being able to use the “Skip ahead to the next Windows release” feature in Windows 10, there is also a one-click solution known as [product-name] you could check out to resolve them. This program is a useful tool that could repair corrupted registries and optimize your PC’s overall performance. Aside from that, it also cleans out your computer for any junk or corrupted files that help you eliminate any unwanted files from your system. This is basically a solution that’s within your grasp with just a click. It’s easy to use as it is user-friendly. For a complete set of instructions in downloading and using it, refer to the steps below.
Perform a full system scan using [product-code]. To do so, follow the instructions below.
- Turn on your computer. If it’s already on, you have to reboot
- After that, the BIOS screen will be displayed, but if Windows pops up instead, reboot your computer and try again. Once you’re on the BIOS screen, repeat pressing F8, by doing so the Advanced Option shows up.
- To navigate the Advanced Option use the arrow keys and select Safe Mode with Networking then hit
- Windows will now load the SafeMode with Networking.
- Press and hold both R key and Windows key.
- If done correctly, the Windows Run Box will show up.
- Type in the URL address, [product-url] in the Run dialog box and then tap Enter or click OK.
- After that, it will download the program. Wait for the download to finish and then open the launcher to install the program.
- Once the installation process is completed, run [product-code] to perform a full system scan.