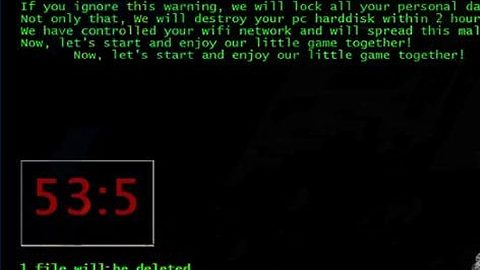When users encounter some issues either in downloading or installing Windows Updates on their Windows 10 computer, they perform the Windows Update Troubleshooter or the WU online troubleshooter to solve the problem. However, there are cases when the troubleshooter itself is the one that is experiencing some issue and throws up an error message instead of the one to fix the problem.
This potential Windows Update Database error that is detected recently in Windows must be fixed. But what do you when such rare thing happens? To help you, here are some solutions you can try to fix this problem.
Solution #1 – Run the System File Checker or SFC scan
This is one of the basic things you should try to repair Windows Update. How? Follow these steps:
- Type in cmd in the Taskbar search box to open Command Prompt as Admin.
- Select Run as administrator.
- After opening Command Prompt, copy and paste the following command:
sfc /scannow
- Restart your PC once scan is done.
The SFC scan will automatically replace all the corrupted or damaged Windows operating files. However, if the problem is still there, try the next solution.
Solution #2 – Run the DISM tool
The DISM tool can be used in different cases like repairing corrupted Windows Update files. Just keep in mind that you have to run a different command if you want to fix corrupted Windows Update System files and that running the usual /RestoreHealth command. Similar to the System File Checker scan, the DISM tool will replace any potentially corrupted or missing operating system files with the good ones. But if the Windows Update client is already broken, a prompt will appear to use a running Windows installation as the repair source. You could also use a Windows side-by-side folder from a network share to be the source of the files.
And then you will be required to run the command below:
DISM.exe /Online /Cleanup-Image /RestoreHealth /Source:C:\RepairSource\Windows /LimitAccess
In there, you need to replace C:\RepairSource\Windows placeholder with the repair source’s location. After the process is done, the DISM tool creates a log file and places it under %windir%/Logs/CBS/CBS.log and then gets any issues the tool finds and fixes.
If you don’t want to go over the previous solutions above, then you can try a one click solution that not only will get rid of the potential Windows Update error but also fix other problems in your computer as well. How? Follow Solution #3.
Solution #3 – Perform a full system scan using PC Cleaner Pro.
To do so, follow the instructions below.
- Turn on your computer. If it’s already on, you have to reboot it.
- After that, the BIOS screen will be displayed, but if Windows pops up instead, reboot your computer and try again. Once you’re on the BIOS screen, repeat pressing F8, by doing so the Advanced Option shows up.
- To navigate the Advanced Option use the arrow keys and select Safe Mode with Networking then hit Enter.
- Windows will now load the Safe Mode with Networking.
- Press and hold both R key and Windows key.
- If done correctly, the Windows Run Box will show up.
- Type in explorer http://www.fixmypcfree.com/install/pccleanerpro
A single space must be in between explorer and http. Click OK.
- A dialog box will be displayed by Internet Explorer. Click Run to begin downloading PC Cleaner Pro. Installation will start automatically once download is done.
- Click OK to launch PC Cleaner Pro.
- Run PC Cleaner Pro and click the Click to Start Scan button to perform a full system scan.
- After all the infections are identified, click FIX ALL.