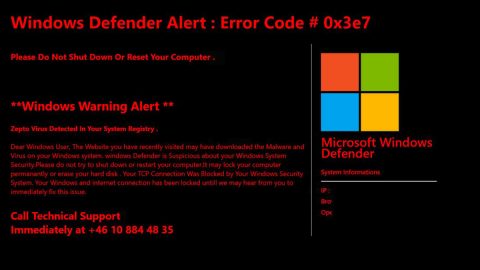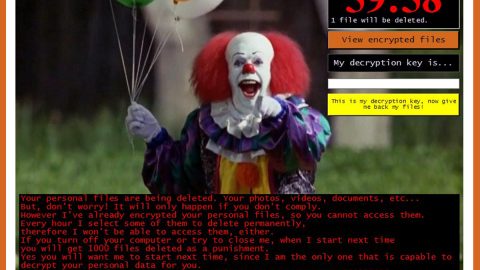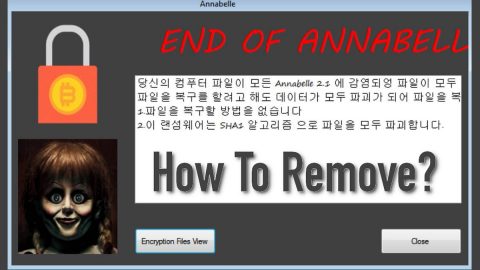Signing in to local systems with a PIN is definitely an excellent option because PINs are more system specific compared to passwords and a 4-6 digit PIN is also good enough to help you secure your profile. As a result, a lot of users are using this new way of signing in to their profile.
On the other hand, despite Microsoft’s attempt to make every product with precision, nothing remains perfect and there are still some issues encountered with these products or programs like the PIN system. In such cases, when you try to recreate the PIN, you will see the following message on your screen:
“We couldn’t sign you in, The device that is required by this cryptographic provider is not ready for use.”
If you have indeed got such error, you won’t be able to modify or add or remove the PIN from your system. Refer to the troubleshooting steps laid out below to fix the problem.
Option 1 – Try logging in using your Microsoft account
- Click on the Start button located on the lower-left corner of your screen and then click on the gear-like symbol to pull up the window for settings.
- After that, double-click on the Accounts where you’ll see that the “Your info” tab is selected by default.
- Once you’ve already logged into your local account, click on the “sign in with a Microsoft account instead”.
- Finish the setup and restart your PC.
Option 2 – Try checking the TPM
TPM, also known as Trusted Platform Module, is a chip on a system used for security. This chip stored the artifacts with encryption keys that are needed and required for authentication. Note that not all system have this chip so you need to make sure that the problem does not stem down with the TPM by doing these things:
- Ensure that your BIOS is up-to-date.
- Then make sure that the TPM is turned on in the BIOS. To do so, simply go to the Registry Editor and run the command – “tpm.msc” – and tap Enter to pull up the TPM Management console.
- After that, check if the status of the TPM and ensure that it is ready for use.
Option 3 – Try to reset the ACLs on the Ngc Folder
Out of all the many expected causes of the error, the one that stood out is on the Access Control List or ACLs on Ngc folder being corrupted. For you to isolate this possibility, you need to reset the ACLs. How? Refer to these steps:
- Right click on the Start button and open the Command Prompt as an admin.
- After opening Command Prompt, execute the following command:
icacls C:\Windows\ServiceProfiles\LocalService\AppData\Local\Microsoft\Ngc /T /Q /C /RESET
- After that, restart your PC and check if it has fixed the problem or not.
There is also a reliable program you could use to resolve the “The device that is required by this cryptographic provider is not ready for use” Error on your Windows 10 PC. This program is called [program-name] is a useful tool that could repair corrupted registries and optimize your PC’s overall performance. Aside from that, it also cleans out your computer for any junk or corrupted files that help you eliminate any unwanted files from your system. This is basically a solution that’s within your grasp with just a click. It’s easy to use as it is user-friendly. For a complete set of instructions in downloading and using it, refer to the steps below.
Perform a full system scan using [product-code]. To do so, follow the instructions below.
- Turn on your computer. If it’s already on, you have to reboot
- After that, the BIOS screen will be displayed, but if Windows pops up instead, reboot your computer and try again. Once you’re on the BIOS screen, repeat pressing F8, by doing so the Advanced Option shows up.
- To navigate the Advanced Option use the arrow keys and select Safe Mode with Networking then hit
- Windows will now load the SafeMode with Networking.
- Press and hold both R key and Windows key.
- If done correctly, the Windows Run Box will show up.
- Type in the URL address, [product-url] in the Run dialog box and then tap Enter or click OK.
- After that, it will download the program. Wait for the download to finish and then open the launcher to install the program.
- Once the installation process is completed, run [product-code] to perform a full system scan.