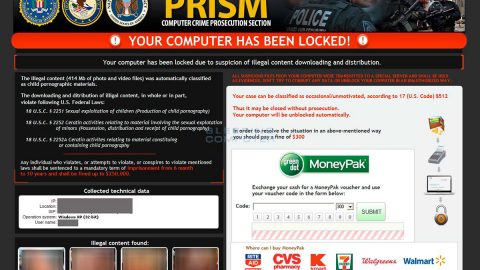One of the ways to transfer file between your mobile phone and Windows PC is via Bluetooth. However, there are cases when you encounter some problems while trying to transfer files – one of which is the error message, “Windows was unable to connect with your Bluetooth network device”. If you are one of the users who is currently facing this issue, this post will help you in sorting the problem out.
When you encounter this particular error, you will an error message stating:
“Windows was unable to connect with your Bluetooth network device. It may be turned off, out of range, or it may not be configured to accept connections. Consult the documentation for your device for the information on how to configure it to accept connections.”
Refer to the given options below to fix this Bluetooth error. Just remember that the following options will only work if your Bluetooth device is placed near your Windows 10 PC since the range is an important factor when trying to connect to a Bluetooth device so you should keep your device closer to your PC. Once you have that covered, proceed to the following options.
Option 1 – Try checking Services
In Services, there is a Bluetooth-related service that helps users use Bluetooth so if that particular service suddenly malfunctions for some reason, you will most likely get the “Windows was unable to connect with your Bluetooth network device” error message. That’s why you need to check Services and to do that, refer to these steps:
- Tap Win + R keys to open Run prompt and type in “services.msc” then tap Enter to open Services.
- Next, look for the Bluetooth Support Service and double-click on it to open Properties.
- From there, verify if the Service status is showing “Running” or “Stopped”. If it’s the latter, you have to click the Start button.
- Lastly, check if the Startup type is set to Manual.
Option 2 – Restart the Bluetooth driver
If the Bluetooth driver is unresponsive or is lagging in the background, chances are you won’t be able to connect to any Bluetooth device with your PC. So you need to restart the Bluetooth driver.
- Tap the Win + X keys and select Device Manager.
- Next, expand the Bluetooth menu and right click on the Bluetooth driver then select Disable device.
- After that, it will ask for confirmation – select Yes. Then right-click on the same driver and select Enable device.
- You could also select Action > Scan for hardware changes option to get the latest change.
Option 3 – Try running the Bluetooth Troubleshooter
As you know, Windows 10 has various troubleshooters with user-friendly interfaces where you can utilize them to fix issues on your PC. And since you’re dealing with some Bluetooth problem, you have to run the Bluetooth Troubleshooter.
- Open the Windows 10 Settings.
- Then go to Update & Security > Troubleshoot.
- You should find the option for Bluetooth on your right-hand side – click on it then click on the “Run the troubleshooter” option.
- Now follow the next screen options.
On top of the “Windows was unable to connect with your Bluetooth network device” error, if you are also facing other issues right now concerning your computer system which has been bothering you for quite some time, there is a one-click solution known as [product-name] you can use. This program is a useful tool that could repair corrupted registries and optimize your PC’s overall performance. Aside from that, it also cleans out your computer for any junk or corrupted files that help you eliminate any unwanted files from your system. This is basically a solution that’s within your grasp with just a click. It’s easy to use as it is user-friendly. For a complete set of instructions in downloading and using it, refer to the steps below.
Perform a full system scan using [product-code]. To do so, follow these steps:
- Turn on your computer. If it’s already on, you have to reboot it.
- After that, the BIOS screen will be displayed, but if Windows pops up instead, reboot your computer and try again. Once you’re on the BIOS screen, repeat pressing F8, by doing so the Advanced Option shows up.
- To navigate the Advanced Option use the arrow keys and select Safe Mode with Networking then hit Enter.
- Windows will now load the Safe Mode with Networking.
- Press and hold both R key and Windows key.
- If done correctly, the Windows Run Box will show up.
- Type in the URL address, [product-url] in the Run dialog box and then tap Enter or click OK.
- After that, it will download the program. Wait for the download to finish and then open the launcher to install the program.
- Once the installation process is completed, run [product-code] to perform a full system scan.