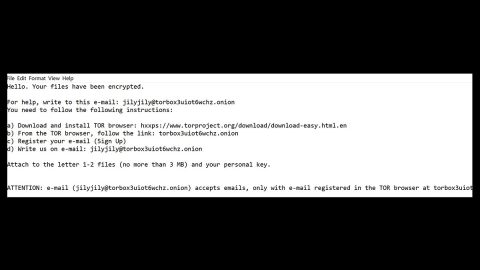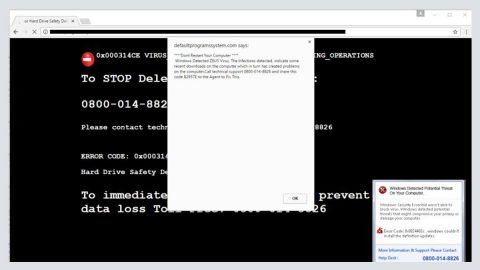What is “Unlock this Page to Continue”? And how does it function?
“Unlock this Page to Continue” is a new malicious program that imitates ransomware threats. This ransomware “wannabe” is a screen-locking malware that locks an infected computer’s screen but does not encrypt files. It is designed to provide various offers and surveys to users that are both used to gather personal information in order to obtain profit for the cyber crooks that created it.
According to security experts, this screen-locking malware mostly targets Windows 7 users. However, that does not mean that other operating systems won’t get infected by this malware. Once this malware infects a computer, it will immediately lock the screen of the infected computer. The locked screen contains the following message:
“Unlock this Page to Continue!
This page will immediately unlock and restore normal access upon your participation in an offer below. Please use the valid information!
Your desktop was locked.
Complete an offer below to unlock your desktop.
(…)
Complete an offer to continue.”
It could also lure you into completing the survey by giving some bogus discount coupons:
“Breakfast on Us with a Gift Card!
Receive a FREE pair of Headphones!
Go on a shopping spree!
Get FREE Food Delivery!”
As you can see, based on the message, you have to participate in some sort of “offer” or survey in order for you to regain access to your computer. However, doing such thing is not recommended as you could end up installing some malicious program that’s even worse than this screen-locking malware. In addition, you might also encounter another prompt that will once again ask you to install another suspicious and unknown program. Thus, if you encounter the “Unlock this Page to Continue” malware, you must restart your computer into Safe Mode with Networking in order to start the malware removal process and to bypass the locked screen.
How does “Unlock this Page to Continue” circulate the web?
Screen-locking malware might spread via exploit kits or corrupted domains so if your operating system has a handful of system vulnerabilities, chances are, you will be more prone to this threat no matter what operating system you are using. Thus, you need to always keep both your system and antivirus programs updated in order to avoid malware like “Unlock this Page to Continue”.
Follow the removal instructions given below to obliterate “Unlock this Page to Continue” from your system.
Step 1: Tap the Ctrl + Alt + Delete keys to open a menu and then expand the Shutdown options which is right next to the power button.
Step 2: After that, tap and hold the Shift key and then click on Restart.
Step 3: And in the Troubleshoot menu that opens, click on the Advanced options and then go to the Startup settings.
Step 4: Click on Restart and tap F4 to select Safe Mode or tap F5 to select “Safe Mode with Networking”.
Step 5: After your PC has successfully rebooted, tap Ctrl + Shift + Esc to open the Task Manager.

Step 6: Go to the Processes tab and look for any suspicious-looking process that could be related to the “Unlock this Page to Continue” malware and then end its process.

Step 7: Exit the Task Manager and open Control Panel by pressing the Windows key + R, then type in appwiz.cpl and then click OK or press Enter.
Step 8: From the list of installed programs, look for any unknown and dubious program that could be related to the “Unlock this Page to Continue” malware and then uninstall it.

Step 9: Close Control Panel and tap Win + E keys to open File Explorer.
Step 10: Navigate to the following locations and look for the malicious components of “Unlock this Page to Continue” and then delete them all.
- %TEMP%
- %APPDATA%
- %Userprofile%\Robin
- %Userprofile%\Cerber
- %APPDATA%\Microsoft\Windows\Start Menu\Programs\Startup\
- %USERPROFILE%\Downloads
- %USERPROFILE%\Desktop
Step 11: Close the File Explorer.
Before you proceed to the next steps below, make sure that you are tech savvy enough to the point where you know exactly how to use and navigate your computer’s Registry. Keep in mind that any changes you make will highly impact your computer. To save you the trouble and time, you can just use [product-name] this system tool is proven to be safe and excellent enough that hackers won’t be able to hack into it. But if you can manage Windows Registry well, then, by all means, go on to the next steps.
Step 12: Tap Win + R to open Run and then type in regedit in the field and tap enter to pull up Windows Registry.

Step 13: Navigate to the listed paths below and look for the registry keys and sub-keys created by “Unlock this Page to Continue”.
- HKEY_LOCAL_MACHINE\Software\Microsoft\Windows\CurrentVersion\Run
- HKEY_CURRENT_USER\Software\Microsoft\Windows\CurrentVersion\Run
- HKEY_LOCAL_MACHINE\Software\Microsoft\Windows\CurrentVersion\RunOnce
- HKEY_CURRENT_USER\Software\Microsoft\Windows\CurrentVersion\RunOnce
- HKEY_LOCAL_MACHINE\SOFTWARE\Microsoft\Windows\CurrentVersion\Authentication\LogonUI\Background
- HKEY_LOCAL_MACHINE\SOFTWARE\Policies\Microsoft\Windows\Personalization
- HKEY_CURRENT_USER\Control Panel\Desktop\ScreenSaveTimeOut
- HKEY_CURRENT_USER\Control Panel\Desktop
Step 14: Delete the registry keys and sub-keys created by “Unlock this Page to Continue”.
Step 15: Close the Registry Editor and empty your Recycle Bin.
To ensure the complete removal of “Unlock this Page to Continue” malware you have to use a reliable program like [product-name]. How? Follow the advanced removal steps below.
Perform a full system scan using [product-code]. To do so, follow these steps:
- Turn on your computer. If it’s already on, you have to reboot
- After that, the BIOS screen will be displayed, but if Windows pops up instead, reboot your computer and try again. Once you’re on the BIOS screen, repeat pressing F8, by doing so the Advanced Option shows up.
- To navigate the Advanced Option use the arrow keys and select Safe Mode with Networking then hit
- Windows will now load the SafeMode with Networking.
- Press and hold both R key and Windows key.
- If done correctly, the Windows Run Box will show up.
- Type in the URL address, [product-url] in the Run dialog box and then tap Enter or click OK.
- After that, it will download the program. Wait for the download to finish and then open the launcher to install the program.
- Once the installation process is completed, run [product-code] to perform a full system scan.
- After the scan is completed click the “Fix, Clean & Optimize Now”button.