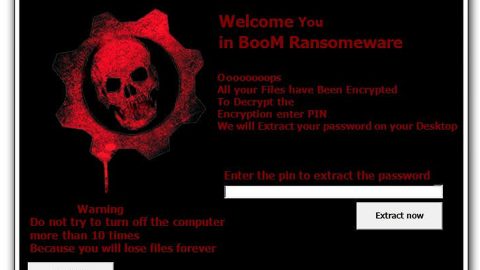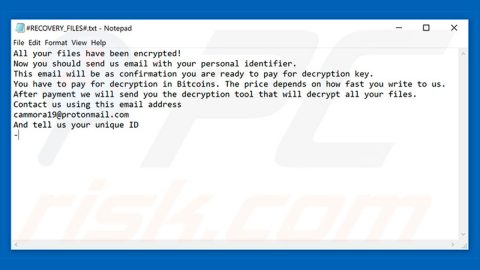Some users have reported getting an error while trying to rename their folders. The error message stated: “An unexpected error is keeping you from renaming the folder. If you continue to receive this error, you can use the error code to search for help with this problem.”
This error message could come along with the following error codes:
- 0x80004001: Not implemented
- 0x8007003B: An unexpected network error occurred
- 0x80007005: Unspecified error or Access is Denied
- 0x80070003: The system cannot find the path specified
The context of the error message gives users a hint that they don’t have the required rights or permissions to rename that specific folder. This could be caused by a Group Policy setting on workplace managed systems. However, users reported that that is not the case. They’ve reported that the issue is caused by different kinds of systems as well as the personal computers in which the user was logged on as an administrator.
Clearly, the first thing you have to do to counter this error is to analyze whether you have appropriate rights to the folder or not. After that, check if you get the same error with other files or folder on your computer. If you did get the same error, try restarting your PC and see if it made a difference. If not, try our alternative solutions below.
Solution #1: Open and run the Windows Files and Folders Troubleshooter.
After you’ve opened the troubleshooter, on the dialog box, check the box labeled as “Renaming or moving files and folders” and then click on Next.

Wait for the process to be finished. And then restart your PC and check if it fixed the problem.
Solution #2: Take ownership of the folders
Changing the folder’s permission can help fix the problem especially in a case where an administrator is the only one that has access to the folder and the folder is not workplace managed. To do that, follow the instructions below:
- Right-click on the folder and click on Properties. And then go to the Security tab and click on Edit.

- After clicking Edit, another window will appear. If an administrator needs to Add users if they are not already listed and select appropriate permissions, then click OK.

Solution #3: Update the Group Policy Settings
As an administrator, if you have recently changed some Group Policy settings, then you might want to force an update on the settings as well. This applies to systems that are managed by the workplace and you, as an administrator, have the rights to access the folders. To do that, follow these steps:
- Open Command Prompt as Admin by pressing Win + X keys and select it from the menu.
- After opening Command Prompt, type in gpupdate /force and then hit Enter.

After that, check if the problem is fixed. However, when all the given solutions didn’t work out, you can try an advanced solution given below.
Solution #4 – Perform a full system scan using PC Cleaner Pro.
To do so, follow the instructions below.
- Turn on your computer. If it’s already on, you have to reboot it.
- After that, the BIOS screen will be displayed, but if Windows pops up instead, reboot your computer and try again. Once you’re on the BIOS screen, repeat pressing F8, by doing so the Advanced Option shows up.

- To navigate the Advanced Option use the arrow keys and select Safe Mode with Networking then hit Enter.
- Windows will now load the Safe Mode with Networking.
- If done correctly, the Windows Run Box will show up.
- Type in explorer http://www.fixmypcfree.com/install/pccleanerpro
A single space must be in between explorer and http. Click OK.
- A dialog box will be displayed by Internet Explorer. Click Run to begin downloading PC Cleaner Pro. Installation will start automatically once download is done.

- Click OK to launch PC Cleaner Pro.
- Run PC Cleaner Pro and click the Click to Start Scan button to perform a full system scan.

- After all the infections are identified, click FIX ALL.