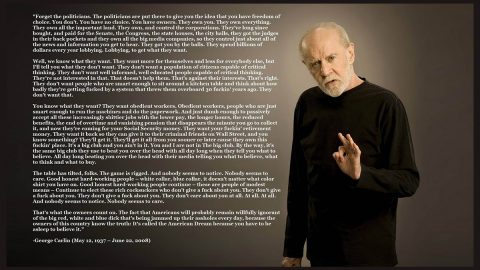Application crashes are one of the regular occurrences on Windows PCs and has been present over the years. Although the configurations and symptoms have changed, the problem still keeps coming back like an itch that needs to be scratched. And even after all the operating system upgrades, a lot of users are still experiencing application crashes, and Windows 10 is not an exception. The”application.exe has stopped working” error message has become a part of users’ computer usage that it almost becomes ‘normal’ for them. But worry no more. This article is created to provide you with all kinds of solutions available for sudden application crashes in Windows 10.
Follow the different methods below to fix ”application.exe has stopped working” error:
Method #1 – Restart the application
This is one of the basic things to do whenever your application crashes for this might only be a one-time error caused by some unexpected corruption or temporary lack of system resources. To fix this, close the application properly and open it again. You have to go to the Task Manager to close it properly because even if you’ve already closed the application’s window, chances are its respective processes are still running in the background. And if the application does not start with the system, you can also try restarting your PC and then running the application again. Refer to the steps below to navigate to the Task Manager, end its processes and start the application again.
Step 1: Close the error’s dialog box.
Step 2: Open the Task Manager by right-clicking on the taskbar.
Step 3: Look for the application’s processes that crashed and kill it.
Step 4: Open the application again and see if it fixed the problem.
The thing about software is it’s not as stable as expected due to several factors that affects its performance. So if you are still getting the same error after doing this method, try the other ones below.
Method #2 – Change your application’s compatibility settings
Running an old piece of software can also cause the”application.exe has stopped working” error. To solve this, you can change its compatibility settings. So if you have if you recently upgraded your system to Windows 10, you can probably encounter this problem since it has compatibility issues. Follow the steps below to change the application’s compatibility settings:
Step 1: Go to the installation folder of the application.
Step 2: Look for the application’s executable file (.exe), right-click and select Properties.
Step 3: Go to the Compatibility tab and check the box for ”Run this program in compatibility mode for”.
Step 4: Select the Windows 10 version and click OK to save the changes.
That should fix the problem caused by the inability of the system to read the program like intended.
Method #3 – Run the program as administrator
Some programs struggle to run properly since they require Administrative permission. It is common for certain applications to make some modifications especially if it’s only available to an administrator. In addition, the User Account Control dialog box pops up whenever the program tries to make some changes and can delay the execution of the program that causes the crash. Although the User Account Control causes the crash, it is not advised to disable it due to security risks but you can try to disable it for the specific program that you’ve encountered the problem, to do this, follow the instructions below:
Step 1: Go to the installation folder of the application.
Step 2: Look for the application’s executable file (.exe), right-click and select Properties.
Step 3: Go to the Compatibility tab and check the box for ”Run as Administrator”
Step 4: Click OK to save the changes made.
Method #4 – Scan your PC for viruses or malware
Aside from the compatibility issues and administrative permissions, one of the causes for sudden application crash is malware infection. Viruses are known for causing a lot of issues and disruption of some applications resulting to crashes. Viruses and malware tend to infect the installation files and corrupt the program and its processes which is a common occurrence. There are numerous reasons why viruses attack certain applications, but one thing’s for sure, it won’t do anything good. So it is recommended to remove the infection before it gets even more complicated. To scan your PC for malware and viruses, make sure you have a good and trusted antivirus and anti malware program like SpyRemover Pro which is a proven and tested program that gets rid of pesky threats, offers a full-time virus protection, has a high detection rate and a 24/7 remote support assistance.
After removing the threat from your PC, your system should be clear. Even so, it is possible that the antivirus program can delete some essential files that are affected by the virus. To fix that, you can set an exception with the antivirus settings which shouldn’t be hard at all.
Method #5 – Clean your PC’s Registry values
The”application.exe has stopped working” error can also occur if you have installed the application many times. Although it’s a normal thing, and should not cause any problems, there are cases that even when you uninstall the program in the Control Panel, some pieces of the application still remains in your PC, like in the Registry. That’s why for some applications, it is convenient to clear your registry of the application’s remaining values. It is also advised to delete all the remaining files from the application’s installation folder which is usually located in the C: partition which can be accessed by typing %appdata% in the Windows search field. You can also clean your computer from the application’s leftovers by using a third-party program like PC Cleaner Pro. This system utility tool, apart from removing the application’s residue, can also fix PC errors and optimize your computer’s overall performance.
After removing the values and installation folder, you can reinstall the application and check if it fixed the issue.
Method #6 – Clean your PC’s temporary files
Although temporary files are important for a certain period of time, they can also become redundant and cause problems within your system. These files are not really necessary so there shouldn’t be any problem if you remove them. To clean up temporary files, you can use a third party tool like PC Cleaner Pro as mentioned above or you can just delete temporary files with the help of your system tools. Follow the steps below to find out how.
Step 1: Open This PC.
Step 2: To open Properties, right-click on the system partition.
Step 3: Select Disk Cleanup.
Step 4: And then check the box for Temporary files.
Step 5: Confirm selection and clean temporary files.
After doing all the steps, you should now be good to go, as well as the application that crashed.