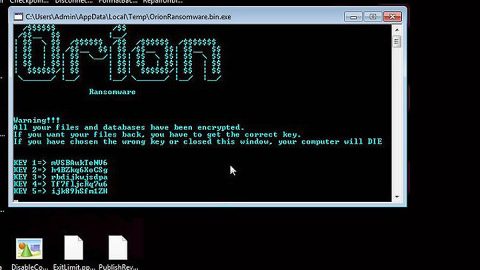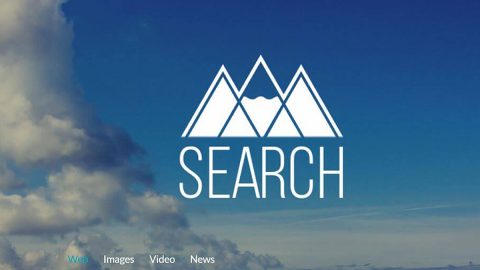Some users reported having problems in finding the Camera Roll folder on their Windows 10 PCs. So when you use the Camera app in Windows 10, the error code 0xA00F4275 will appear. Such error code has something to do with the Camera Roll folder missing in your Windows 10 PC. This article will provide you simple solutions for that.
So what is Camera Roll?
Camera Roll is the location, wherein the pictures you’ve taken using the Camera app, will be saved. This folder is located under the Pictures folder in your computer.
So what exactly is the cause why the Camera Roll folder goes missing?
This problem could happen when this particular folder gets removed or corrupted for some reason. In such cases, you can try out the following solutions below to fix the issue.
Solution #1 – You can change the location of the Camera Roll folder
Creating a new Camera Roll folder in a different location can help if you think that it is not getting created in the supposedly default location for unknown reasons. To create a new Camera Roll folder and change its location, follow these guidelines:
- Tap Win + I to open Settings.
- Navigate to System and then Storage.
- After opening Storage, click the Change where new content is saved option which is under the More storage settings.

- After that, look for the option labeled as “New photos and videos will save to” and click the drop-down menu and choose a drive where you want the contents to be saved to. Keep in mind that you have to select a drive that is different from the system or C drive.
So that’s how you do it. From now on, all the captured images or contents will be saved to the new drive > Computer > Camera Roll folder.
Solution #2 – You can also create a new Camera Roll folder
The Windows 10 Camera app creates the Camera Roll folder by default automatically even if you had deleted it by mistake or intentionally. However, if you can no longer find the Camera Roll folder, then creating a new one would help.
All you have to is to right-click on the folder (as seen in the image below) and then select the Include in library and then click Camera Roll.

Solution #3 – Try checking the Camera Roll file permission
In some case that you can still see the Camera Roll folder under Pictures but you’re still getting the error code 0xA00F4275, then you may have to check it’s the file permission of the folder. How? Follow these steps:
- Right-click on the Camera Roll folder and select Properties.
- And then go to the Security tab.
- Choose the user name you are using under the group or the user name box and check if Write is selected or not. And if you can’t find the Write permission then you have to take ownership.
If none of the four solutions given worked, you can try a one-click solution – PC Cleaner Pro which would surely help you in fixing errors like the error code 0xA00F4275. With the help of this program, it will fix not just the error but also other computer problems and optimize your PC as well. How? Follow the guidelines for solution#4.
Solution #4 – Perform a full system scan using PC Cleaner Pro.
To do so, follow the instructions below.
- Turn on your computer. If it’s already on, you have to reboot it.
- After that, the BIOS screen will be displayed, but if Windows pops up instead, reboot your computer and try again. Once you’re on the BIOS screen, repeat pressing F8, by doing so the Advanced Option shows up.

- To navigate the Advanced Option use the arrow keys and select Safe Mode with Networking then hit Enter.
- Windows will now load the Safe Mode with Networking.
- Press and hold both R key and Windows key.
- If done correctly, the Windows Run Box will show up.
- Type in explorer http://www.fixmypcfree.com/install/pccleanerpro
A single space must be in between explorer and http. Click OK.
- A dialog box will be displayed by Internet Explorer. Click Run to begin downloading PC Cleaner Pro. Installation will start automatically once download is done.

- Click OK to launch PC Cleaner Pro.
- Run PC Cleaner Pro and click the Click to Start Scan button to perform a full system scan.

- After all the infections are identified, click FIX ALL.