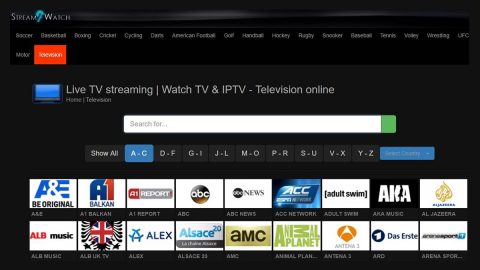If your Windows 10’s WinX Menu is not working, then this article will show you a couple of solutions you can try to fix it.

What is WinX Menu?
WinX Menu is the power menu that appears when you right click on the Start button and can also be opened by pressing the Win key and the X key on your keyboard.
However, there are cases when it does not function like it’s supposed to wherein you’ll find that the WinX Menu does not open or not working or its shortcuts does not work like expected. Keep reading to go over the solutions for this problem.
You can find the WinX Menu shortcuts under the following location:
C:\Users\ACK\AppData\Local\Microsoft\Windows\WinX
Check those shortcuts given above and see if you have to make fresh shortcuts under that location or replace the corrupted ones with the good ones from another system.
Solution #1 – Run both the System File Checker and the DISM tool
To isolate the problem, particularly of system file corruptions, you can run the System File Checker and the DISM tool to repair the System Image.
Solution #2 – Perform a Clean Boot
This helps you isolate the issue when it comes to third party processes that may be interfering with how the WinX Menu functions. Performing a Clean Boot can help you see if you can reproduce the issue. And if it didn’t occur, then you need to manually try and identify the offending process which caused the problem with the WinX Menu.
Solution #3 – Use the ShellExView
ShellExView can check the shell extensions which may have been added since most programs often add context menu items. ShellExView is a free tool which you can download online. This is a useful tool for it helps you rule out the main cause of the problem. You can also disable the non-Microsoft shell extensions one at a time and find out what is the offending context menu item. After you disable the, you have to restart Explorer every time.
Solution #4 – Uninstall a recently installed program or Remap hotkeys and Reset the keyboard to default
The problem can occur if some software you just installed re-mapped the hotkeys. You can uninstall that recently installed program or you can also use some freeware to remap the hotkeys and reset your keyboard to default.
Solution #5 – Go to Registry Editor
A user who experienced the same problem mentioned that navigating to the Registry Editor helped. To do so, go to the following path:
HKEY_CLASSES_ROOT\lnkfile\IsShortcut
After going to that path, make sure that is named to IsShortcut and not NoIsShortcut or anything else.
Solution #6 – Uninstall QuickSFV, Directory Opus, and AirDroid
Some users on Reddit who experienced the same problem recommended that uninstalling QuickSFV, Directory Opus, and AirDroid helped them fixed the problem with the WinX Menu.
If nothing works, there is also a one-click solution you can try that might fix the problem with your WinX Menu. Aside from that, this one-click solution will also help you with your other computer problems, such as corrupted registries or slow PC performance. This one-click solution is known as PC Cleaner Pro. This program is a useful tool that could repair corrupted registries and optimize your PC’s overall performance. Aside from that, it also cleans out your computer for any junk or corrupted files that help you eliminate any unwanted files from your system.
Perform a full system scan using PC Cleaner Pro. To do so, follow the instructions below.
- Turn on your computer. If it’s already on, you have to reboot
- After that, the BIOS screen will be displayed, but if Windows pops up instead, reboot your computer and try again. Once you’re on the BIOS screen, repeat pressing F8, by doing so the Advanced Option shows up.
- To navigate the Advanced Option use the arrow keys and select Safe Mode with Networking then hit
- Windows will now load the Safe Mode with Networking.
- Press and hold both R key and Windows key.
- If done correctly, the Windows Run Box will show up.
- Type in explorer http://www.fixmypcfree.com/install/pccleanerpro
A single space must be in between explorer and http. Click OK. - A dialog box will be displayed by Internet Explorer. Click Run to begin downloading PC Cleaner Pro. Installation will start automatically once download is done.

- Click OK to launch PC Cleaner Pro.
- Run PC Cleaner Pro and click the Click to Start Scan button to perform a full system scan.
- After all the infections are identified, click FIX ALL.