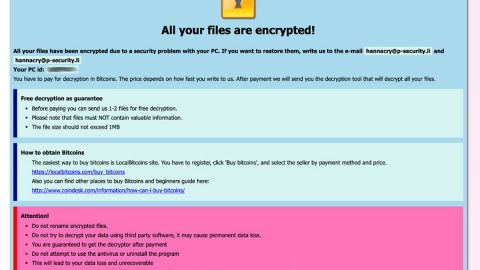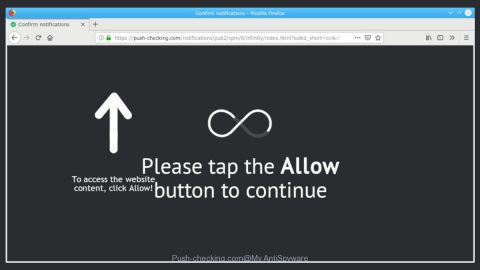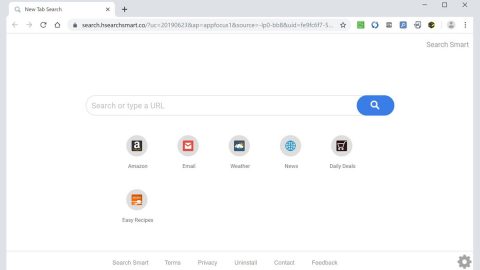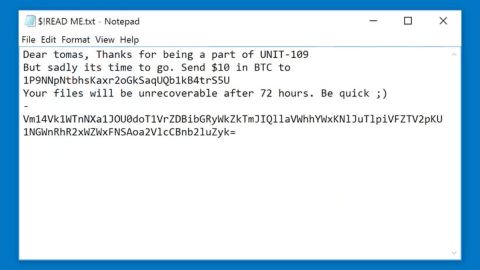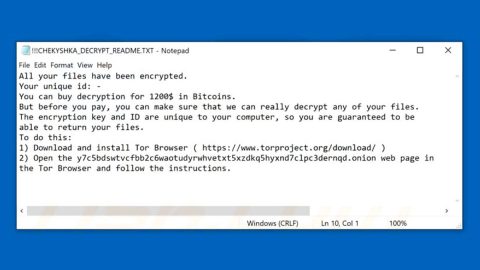I’ve had a frustrating problem the last few weeks: Windows Update continuously tries to upgrade Windows 10, only to vaguely say that the update “failed” once the computer restarts.
Then, Windows Update repeats the cycle and tries to install the update again.
What happens when something goes wrong with Windows Update in Windows 10? Today, we’re solving these issues for you.
Check Out the List of Windows Update Error Codes
Typically, Windows Update chugs along happily in the background without bugging you.
Sometimes, however, something goes wrong. If you’re lucky, Windows Update will display an error code when something goes wrong during an update.
Microsoft has published a list of the most common Windows Update errors here. If you’re getting an error code during Windows Update (like 0x80073712 or 0x800F0923), then that list will explain what that error code means.

If you’re like me, then Windows Update didn’t give you an error code. If that’s the case, then keep reading to discover how to troubleshoot Windows Update.
Wait a Little Longer
One of the most annoying pieces of advice to get when fixing a PC is to “Be Patient”.
Well, prepare to get annoyed, because that’s exactly what I’m telling you to do.

Wait a little bit longer for your Windows Update to complete downloading. Sometimes, updates are several gigabytes in size. Sometimes, Microsoft’s servers are slow.
If your Windows Update has been stuck at 79% for the last hour, then don’t immediately shut off your PC and try again. Just because the loading bar isn’t progressing doesn’t mean that stuff isn’t happening.
Be a little more patient – especially if you have a slow internet connection or a slow PC. If you want to be extra careful, just leave the update running overnight.
That didn’t work? Move on to the next step.
Run Windows Update Troubleshooter
Windows Update has a troubleshooter – but you have to download it separately.
You can download that troubleshooter here.
Run the troubleshooter and look for the Advanced Settings option. You’ll see an Apply Repairs Automatically option.
After clicking that, your computer should – as the name suggests – apply repairs automatically and fix your Update problems.
Last Resort: Use System Restore
System Restore is always a good last resort. It’s not as crazy as reformatting your computer, but it lets you return to a time when you knew your computer was working.

System Restore is particularly helpful with Windows Update because Windows typically makes a new restore point before you install a new update.
So if your new update is giving you trouble, you can return to a point just before you applied that update.
Advanced Method: Delete files in Software Distribution
The folks over at The Windows Club have come up with a more advanced way to fix your Windows Update issues. If you don’t have a good restore point (or if that didn’t work), then you can delete files in your Software Distribution folder to motivate Windows Update to re-install itself.
The steps are a little complex for the average user and involve running command prompts, but The Windows Club has a great tutorial specific to Windows 10 users. That tutorial includes screenshots and other info that breaks it down into simple steps.
Check out how to delete files in software distribution to fix Windows 10 here: http://www.thewindowsclub.com/windows-update-stuck-downloading-updates