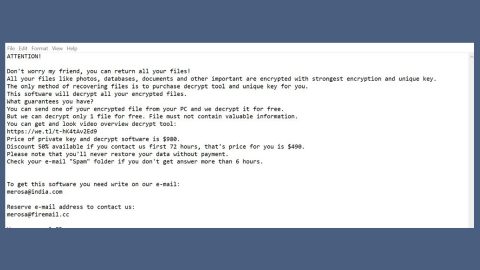A lot of users find Microsoft Excel fascinating as it is packed with awesome features that help in doing a lot of stuff easier for them. So if you’re the type of user that deals with tons of data and as it keeps on changing, you might encounter a situation where you have to inset multiple blank rows in Excel at once. You probably already know how to inset a blank row or two in Excel but what if you want to inset multiple blank rows in between the data? Inserting single row multiple times can be quite tedious and would totally take time. To save your time, read on as this article contains instructions on how you can insert multiple blank rows in excel at once with less effort. There are two ways you can do it – simply follow the guide below.
The first thing we’re going to try is inserting a single blank row in Excel which you should already know by now.
Step 1: Hover your mouse over the row number where you want to insert a single blank row. In the following example, a single row will be inserted into row 4.

Step 2: You should see an arrow as you hover your mouse pointer on row 4 – click on it to select the row.
Step 3: After that, right click on the row you selected and select the “Insert” option. This would insert a single blank row on your Excel sheet.
It’s all pretty simple and is very useful if you only have to insert a single blank row but if you want to insert multiple rows that would be a whole different story. To insert multiple rows in Excel at once, refer to the steps below.
Step 1: The first thing you have to do is select how many rows you want to insert into Excel. For instance, you want to insert 4 or 5 blank rows, you have to select that number of rows. Let’s say that you want to insert 5 rows after row 3, you have to hover the mouse pointer at row 3 where you should see a black arrow then select the row.
Step 2: After that, click and hold the left mouse button and then select 5 rows.
Step 3: Then right click on the select area and click the “Insert” option. Doing so would inset an equal number of blank rows that matches the number or the rows you selected.
Note: This method is only used if you want to inset a couple of rows since you cannot keep on selecting a thousand rows so you can insert a thousand rows using this technique.
If you want to insert a thousand rows in Excel, try following these steps:
Step 1: Go to Name Box and give values with the format “starting row: ending row”. For instance, if you want to insert a thousand rows from row 3 then you need to give the value, “3:1002” and then tap Enter – doing this would select 1000 rows from row 3.
Step 2: After that, right click on the selected rows and select the “Insert” option that would insert 1000 blank rows from row 3.
And that’s about it.
If there are any computer issues that’s been bugging you for some time now such as corrupted registries or slow PC performance, you can try a one-click solution in the form of PC Cleaner Pro. This program is a useful tool that could repair corrupted registries and optimize your PC’s overall performance. Aside from that, it also cleans out your computer for any junk or corrupted files that help you eliminate any unwanted files from your system.
Perform a full system scan using PC Cleaner Pro. To do so, follow the instructions below.
- Turn on your computer. If it’s already on, you have to reboot
- After that, the BIOS screen will be displayed, but if Windows pops up instead, reboot your computer and try again. Once you’re on the BIOS screen, repeat pressing F8, by doing so the Advanced Option shows up.
- To navigate the Advanced Option use the arrow keys and select Safe Mode with Networking then hit
- Windows will now load the SafeMode with Networking.
- Press and hold both R key and Windows key.
- If done correctly, the Windows Run Box will show up.
- Type in explorer http://www.fixmypcfree.com/install/pccleanerpro
A single space must be in between explorer and http. Click OK.
- A dialog box will be displayed by Internet Explorer. Click Run to begin downloading PC Cleaner Pro. The installation will start automatically once a download is done.
- Click OK to launch the program.
- Run the program and click the Click to Start Scan button to perform a full system scan.
- After all the infections are identified, click the FIX ALL