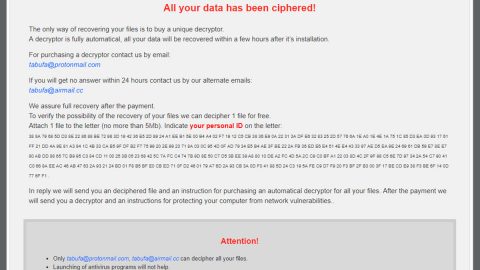The Windows 10 Fall Creators Update v1903 allows users to limit the bandwidth consume by their PCs during Windows Updates. This is actually a better fit for users who are on a limited data connection and wants to manage their data usage. So if you are one of these users, then read on as this article will show you how you can limit your PC’s data consumption for these Windows Updates especially if you’re on a limited data package but if you’re one of those users who are on an unlimited data package then you may not find it useful, nevertheless, it is indeed useful for users who want to control their data usage. Since there are two ways to limit the Windows Update bandwidth, follow which one works for you – refer to the instructions below to use any of them.
Limiting Windows Update Bandwidth using Windows settings
Step 1: Tap Win + I keys to open the Windows Settings panel.
Step 2: After that, select Update & Security > Windows Update > Advanced options (under the Update Settings) > Delivery Optimization > Advanced options. On this page, you should see the Download settings as well as the Upload settings.

Step 3: Next, select the checkbox labeled as “Limit how much bandwidth is used for downloading updates in the background”.
Step 4: And then you can choose the percentage of the bandwidth. As you can see, it is set to 45% by default. If you want to change it, you can do so by adjusting the slider.
You can do the same thing with the Upload settings. You can also set the Monthly upload limit if you want to limit the uploading bandwidth using either percentage or data which is either 5 GB to 500 GB. Keep in mind that the uploading bandwidth limitation only works when you have turned on the “Allow download from other PCs” option which is under the Delivery Optimization. And if you haven’t turned on this feature, the “Upload Settings” are not compulsory. All the update activity will automatically be stopped once the predefined limit s reached. Moreover, you can also view how much data is already consumed or available on the very same screen.
Limiting Windows Update bandwidth through the Group Policy
The very same feature can also be turned on using the Group Policy Editor as well.
Step 1: Tap the Win + R keys to open the Run box.
Step 2: Next, type in gpedit.msc in the field and tap Enter or click OK to open the Group Policy Editor.
Step 3: After that, go to the following path:
Computer Configuration > Administrative Templates > Windows Components > Deliver Optimization
Step 4: You should find two different two different options on your right hand side which are Maximum Download Bandwidth (in KB/s) and the Max Upload Bandwidth (in KB/s).
Step 5: Double click on any of the two options and select Enabled and then key in a value in the corresponding box (in KB/s).
Step 6: Click on Apply and then OK.

Hopefully, this feature works for you so that you can limit your Windows Update bandwidth in Windows 10.
If you are currently experiencing computer problems such as slow computer performance and other system issues, there is a one-click solution program you can check out. This program is called PC Cleaner Pro which is a useful PC Optimization tool that helps you repair any corrupted registries and at the same time optimize your computer’s overall performance. Aside from that, it also cleans out your computer for any junk or corrupted files that help you eliminate any unwanted files from your system. It is a trusted tool if you can use if you want to sort your Registry out.
Perform a full system scan using PC Cleaner Pro. To do so, follow the instructions below.
- Turn on your computer. If it’s already on, you have to reboot
- After that, the BIOSscreen will be displayed, but if Windows pops up instead, reboot your computer and try again. Once you’re on the BIOS screen, repeat pressing F8, by doing so the Advanced Option shows up.
- To navigate the Advanced Optionuse the arrow keys and select Safe Mode with Networking then hit
- Windows will now load the SafeMode with Networking.
- Press and hold both R key and Windows key.
- If done correctly, the Windows Run Boxwill show up.
- Type in explorer http://www.fixmypcfree.com/install/pccleanerpro
A single space must be in between explorer and http. Click OK.
- A dialog box will be displayed by Internet Explorer. Click Run to begin downloading PC Cleaner Pro. Installation will start automatically once download is done.
- Click OK to launch PC Cleaner Pro.
- Run the program and click the Click to Start Scanbutton to perform a full system scan.
- After all the infections are identified, click FIX ALL.