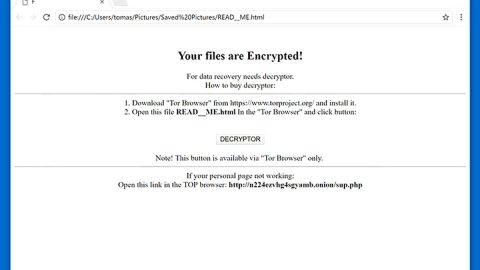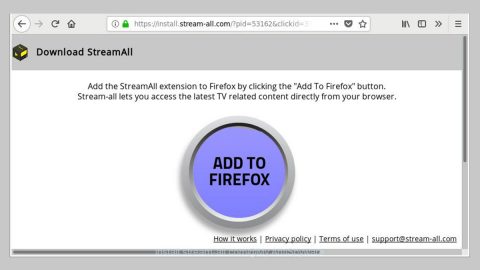One of the tools that make your life easier and hassle-free is the Remote Desktop, ancient as it is; it is a nifty Windows tool that can help you a lot. Through Remote Desktop, you can control more than one Desktop computer using your internet connection. Despite it being a good tool, it is not without its flaws especially if we talk about secondary monitors and DPI scaling. For instance, if you use a high DPI monitor and you try to duplicate it to a monitor with a much lower DPI, the alternative monitor will display small icons, blurry and pixilated screen, and barely readable interface. And like what we all know, it is hard to address built-in system tools issues. Fortunately, there are always a plenty of workarounds for every problem. So if you are currently experiencing problems with the DPI on your Windows 10, try out the different methods below.
How to fix DPI issues with Remote Desktop Protocol on Windows 10:
Method #1 – Update your operating system
Making sure that your system is update all the time is the first thing you should take care of. In addition, to experience optimal DPI transfer to an alternative remote monitor, all your drivers has to be on point. According to some users, they experienced DPI issues after the major updates so it is most likely that these and similar issues will be fixed with the help of the upcoming patches and cumulative updates. That’s why you have to ensure that all of the updates provided through the Windows Update will be installed.
Method #2 – Log off prior to connecting peripheral devices
One of the things you should bear in mind especially when it comes to any hardware changes like the ones related to monitors, is to log off prior to connecting any peripheral devices. So that’s what you should do; log off, connect your peripheral devices and log back in. that should help fix some of the DPI problems caused by hardware configuration changes. Additionally, you have to make sure that everything is settled as it should through going after the instructions provided by the Remote Desktop Assistant application.
Method #3 – Make use of the Microsoft Remote Desktop Connection Manager 2.7
This tool provided by Microsoft will help you set up remote access to the alternative monitor. This tool will provide you better support for many monitors that are one of the causes for the DPI issue.
Method #4 – Use Manifest file
Because of system limitations of Windows 10, DPI Scaling has become a universal problem that is often hard to address. But, like stated earlier, there is always a workaround for every issue, especially if you are tech savvy and knowledgeable. With the help of a wide-spread community, we have gathered a solution that could help you resolve any issues with DPI Scaling. It can be resolved by creating an external manifest file. This process requires some registry tweaks and is not recommended for someone who does not have enough experience in navigating and making changes in the Windows Registry. Before we proceed, make sure to create a backup of your registry by exporting it.
After exporting your registry, follow the instructions below to make the necessary changes:
- Type in regedit in the search windows dialog box.
- Right-click on the Registry Editor and Run as Administrator.
- Go to HKLM\SOFTWARE\Microsoft\Windows\CurrentVersion\SideBySide
- Right-click in the right side of the pane and select NEW > DWORD (32 bit) Value
- Put PreferExternalManifest as the name of the newly created value.
- Right-click on the newly created value and select Modify.
- Choose Decimal and change the Vale Data to 1.
- Before closing the Registry Editor, confirm that changes made.
Create the manifest file by copying the command list below to your Notepad:
<?xml version=”1.0″ encoding=”UTF-8″ standalone=”yes”?>
<assembly xmlns=”urn:schemas-microsoft-com:asm.v1″ manifestVersion=”1.0″ xmlns:asmv3=”urn:schemas-microsoft-com:asm.v3″>
<dependency>
<dependentAssembly>
<assemblyIdentity
type=”win32″
name=”Microsoft.Windows.Common-Controls”
version=”6.0.0.0″ processorArchitecture=”*”
publicKeyToken=”6595b64144ccf1df”
language=”*”>
</assemblyIdentity>
</dependentAssembly>
</dependency>
<dependency>
<dependentAssembly>
<assemblyIdentity
type=”win32″
name=”Microsoft.VC90.CRT”
version=”9.0.21022.8″
processorArchitecture=”amd64″
publicKeyToken=”1fc8b3b9a1e18e3b”>
</assemblyIdentity>
</dependentAssembly>
</dependency>
<trustInfo xmlns=”urn:schemas-microsoft-com:asm.v3″>
<security>
<requestedPrivileges>
<requestedExecutionLevel
level=”asInvoker”
uiAccess=”false”/>
</requestedPrivileges>
</security>
</trustInfo>
<asmv3:application>
<asmv3:windowsSettings xmlns=”http://schemas.microsoft.com/SMI/2005/WindowsSettings”>
<ms_windowsSettings:dpiAware xmlns:ms_windowsSettings=”http://schemas.microsoft.com/SMI/2005/WindowsSettings”>false</ms_windowsSettings:dpiAware>
</asmv3:windowsSettings>
</asmv3:application>
</assembly>
Save the file and name it mstsc.exe.manifest. After you’ve done that, copy the file to this location:
C:\Windows\System32
Restart your PC and then check any changes with the DPI scaling. That’s about it. You are good to go. You should not have any issues with your DPI from now on.