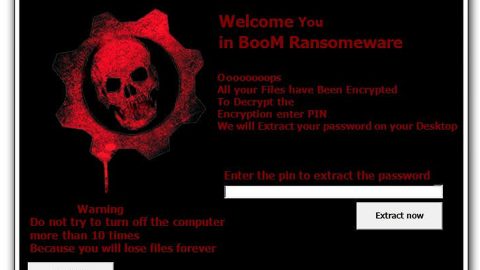Backing up a PC isn’t that hard. But still, to this day, many people have no idea where to start.
That’s scary: all it takes is one disaster, one leak, or one dropped glass of water to compromise your digital life.
With that in mind, we’ve created a beginner’s guide on how to quickly, easily, and effectively back up your PC.
What You Need to Back Up
The first thing to understand is which parts of your PC you need to back up.
There are the obvious things to back up: like photos, videos, and music folders.
But there are other things you should consider backing up as well, like email (if you use email client software). Obviously, if you use Gmail or Outlook.com, your email is always accessible from the internet.
Below, you’ll find explanations of how to back up emails and other crucial system files.
How to Back Up Emails from Email Client Software like Outlook
If you use email client software, then frequent backups are crucial. Outlook’s client makes it easy to back up your emails. Open Outlook, then go to the File tab and click Account Settings on the right, then click it. Go to the Data Files tab, click any entry, and click Open Folder Location (you’ll need to make sure you can see hidden items by going to the View menu in File Explorer and clicking the checkbox there).

You can also backup Outlook’s PST (Personal Storage Table, where your emails are stored) manually, although it can get pretty big and this isn’t always a great solution.
Backing Up Drivers
You may want to backup drivers, which are the software files that let your hardware communicate with your computer. The reason you’d back up drivers is to avoid re-downloading drivers from your manufacturer’s website in the future. It isn’t a huge deal but it can save you some hassle in the future.
If you’re using an older machine, then drivers may no longer be available online, in which case driver backups are absolutely crucial.
Alternatively, apps like DriverMax or SlimDrivers will back up your drivers for you. These apps are free, but they try to install toolbars on your computer, so be careful.
Social Network Information
In all likelihood, Twitter, Facebook, and other social media websites will never permanently lose your data. But if you want to be extra careful, or if you just want to have copies of your social media activity, you should request your social media archive and back it up.
-Twitter: Go to your account settings, scroll down, and click Request your archive. You’ll receive an email link to a file containing all of your tweets and pics you’ve ever uploaded to Twitter.
-Facebook: Go to general account settings and scroll down until you see Download a copy of your Facebook data. Facebook does the same thing as Twitter: you’ll be emailed a link to a file containing everything you’ve ever posted on Facebook, including some friends and emails. You won’t get status updates and photos from your friends (even if you’re tagged in them), nor will you get the commends made on other peoples’ posts.

LinkedIn: Go to Privacy and Settings, look for the Account tab at the bottom, and then click the link to Request an archive of your data. Once again, you’ll be able to download an archive of your messages, connections, and imported contacts (in the first link they send you). In the second link they send you (which could take longer to receive), you’ll be able to download an archive of your activity and account history.
Choose your Cloud Storage Service
Your next step is to choose where you’re going to back up your files and folders. There are all sorts of different options available. Most of them are free for a small amount of storage, but you’ll need to pay a monthly or annual fee for larger amounts of storage.
-OneDrive
-Dropbox
-Google Drive
These are the big three cloud storage services.
Personally, I pay $70 a year for a Microsoft Office subscription and get a complementary 1TB of storage space on my OneDrive account – which is more space than I could ever need.

Backing up to cloud storage is as easy as making folders on your cloud storage account and dragging your files inside. Any changes you make to files in your cloud storage will be reflected across your devices.
Or, Choose an External Storage Unit
Some people get uneasy about cloud storage. Maybe you don’t trust cloud storage providers to keep your information safe. Maybe you’re worried about a catastrophic data collapse where you lose a lifetime worth of photos and memories.
Whatever your concerns may be, it’s never a bad idea to backup your data to an external storage unit as frequently as possible.
Buy a big external hard drive and attach it to your computer every so often, backing up all your materials to that device. Then, leave that hard drive in a secure location. This can give you added peace of mind over cloud storage – but of course, you’ll need to manually back up data to it every so often to maximize usefulness.

Alternatively, you can back up data to CDs, DVDs, Blu-ray discs, or USB flash drives. Any physical storage left in a secure location should get the job done.
Ultimately, cloud storage isn’t going away anytime soon, and the cross-platform functionality makes it a lifesaver for those who frequently go between work, school, home, or wherever. Backing up files today is easier than it’s ever been before.