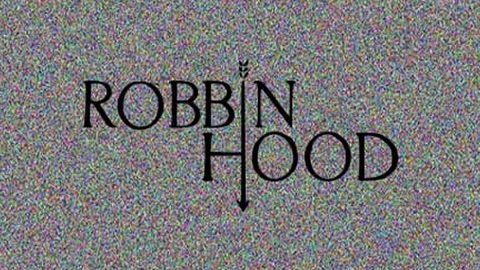When you tried opening PDF files in Windows 10 but you suddenly receive an error saying, “Adobe Acrobat Reader DC has stopped working problem”, here are a couple of things you need to try to fix the issue with the Adobe Acrobat Reader Dc in your Windows 10 PC
A Portable Document Format or PDF has become an important part of tech sphere that makes it an essential tool in managing any important documents. Acrobat or Adobe Reader is one of the commonly used applications in Windows for viewing, creating and managing files in a Portable Document Format or PDF. Though many users have upgraded their PCs either from Windows 7 or Windows 8 to Windows 10, a lot of them are still facing a couple of issues one of which is the problem in opening the PDF file from their system when using their Windows 10 PC. If you are one of these users, read on as this post will show you exactly what to do to fix this kind of problem.
When you encounter this problem, the PDF file will display a busy icon indicating that the file is loading, however, nothing happens after a couple of seconds. What’s even stranger about this issue is that the Adobe Reader does not give you an error code or any kind of information about the error.
To fix this issue, you might have to make some modifications in the settings of the troubled application or you could also download a newer version of Adobe Reader. On the other hand, it is also possible that the Acrobat you are using might be damaged that might have interfered with the smooth executions of the program. Follow the given options below to fix the problem.
Option 1 – Try changing the settings of the Adobe Reader
- Launch Adobe Reader then clicks the Edit option from the menu.
- Next, click on Preference under the Edit menu.
- Choose Security Enhance which is under the Categories section in the new Preferences window.
- After that, uncheck the box under the Sandbox Protection to disable “Protected Mode at startup”.
- Finally, check the option “Enable Enhanced Security” and close the Adobe Reader and check if the problem’s fixed.
Option 2 – Try to repair the installation of Adobe Reader
There are times when the Adobe Reader and its resources could be damaged that may have affected the functioning of the program, follow the steps below if you think that this is the case.
- Launch the Adobe Reader.
- Then under the menu, click on the Help button.
- Next, click the Repair Adobe Reader installation and restart.

Note: If this particular option didn’t help in fixing the issue, you have to ensure that your Windows 10 PC is running the latest version of Adobe Reader. Remember that an outdated program can cause conflicts such as the case with your Adobe Reader. So you have to download the latest update patch to remedy this. How? Refer to the next option.
Option 3 – Try to download the latest update patch
- Open the Adobe Reader.
- Then under the menu, click on the Help button.
- And from the drop-down menu of Help, click the Check for Update button.
- Click download to get Adobe Reader’s new version of the Update box and then restart your PC.
Option 4 – Try to uninstall and do fresh install on Adobe Reader
Using the uninstaller of Adobe Reader, uninstall it completely from your PC and then download its latest version and install it. Note that you have to download the latest version of this program directly from Adobe and not any third party source.
Option 5 – Try to change the default PDF reader
As you know, Microsoft Edge is the default PDF reader as well as being the default web browser in Windows 10. Even though it’s a good thing since it eases the use of PDF files without having to install any third party programs, it is more of a basic PDF reader. You might have made the Acrobat as the default PDF reader to access more features. However, if it does not work like expected, then you might have to look for other free PDF readers and set it as the default PDF reader instead. To change the default PDF reader, follow these steps:
- Right click on the PDF file first.
- And click on the ”Open with” option under the menu.
- Then select your preferred PDF reader under the list of programs.
- If you don’t see the program from the list, select another program and set it as the default PDF reader. That should fix the problem.
For any system-related issues, there is a one-click solution you could check out – this program is a useful tool that could repair corrupted registries and optimize your PC’s overall performance. Aside from that, it also cleans out your computer for any junk or corrupted files that help you eliminate any unwanted files from your system. This is basically a solution that’s within your grasp with just a click. It’s easy to use as it is user-friendly. For a complete set of instructions in downloading and using it, refer to the steps below.
Perform a full system scan using PC Cleaner Pro. To do so, follow the instructions below.
- Turn on your computer. If it’s already on, you have to reboot
- After that, the BIOS screen will be displayed, but if Windows pops up instead, reboot your computer and try again. Once you’re on the BIOS screen, repeat pressing F8, by doing so the Advanced Option shows up.
- To navigate the Advanced Option use the arrow keys and select Safe Mode with Networking then hit
- Windows will now load the SafeMode with Networking.
- Press and hold both R key and Windows key.
- If done correctly, the Windows Run Box will show up.
- Type in explorer http://www.fixmypcfree.com/install/pccleanerpro
A single space must be in between explorer and http. Click OK.
- A dialog box will be displayed by Internet Explorer. Click Run to begin downloading PC Cleaner Pro. The installation will start automatically once a download is done.
- Click OK to launch PC Cleaner Pro.
- Run the program and click the Click to Start Scanbutton to perform a full system scan.
- After all the infections are identified, click the FIX ALL