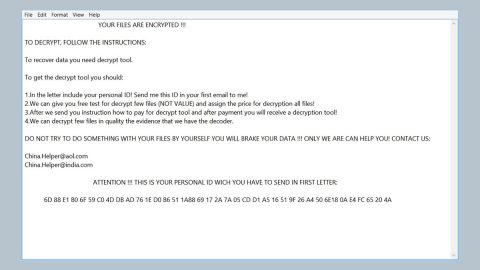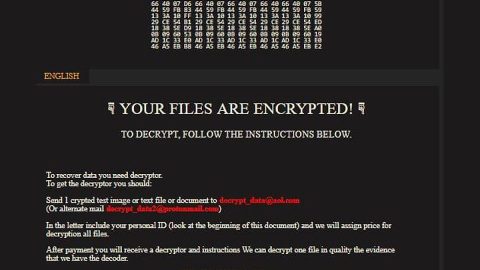As you should know, the default browser for Windows 10 is Microsoft Edge which replaced the good old Internet Explorer. Things just get better as the latest Microsoft Edge releases a couple of new features, providing users with an even faster access, built-in personal assistant, longer battery life, the ease of web organization and a whole lot more. To simply put it, this default browser in Windows 10 makes users’ life easier. But despite it being one of the most preferred browsers nowadays, Edge has both pros and cons – one of the cons is a problem that many users are facing these days which is the disappearance of the Edge browser.
A lot of Windows 10 users have complained regarding the disappearance of the Microsoft Edge browser from their Taskbar and Start Menu. This issue can be pretty perplexing as there seems to be no way out to add the default Microsoft Edge browser in the Taskbar or the Start Menu. So if you are one of the users who is affected by the mysterious vanishing act of the Edge browser, here are a couple of workarounds you must check out to resolve the issue.
Option #1 – Try pinning Microsoft Edge to the Taskbar or Start Menu
The missing in action Edge icon could possibly be unpinned from the taskbar or start menu. To do so, follow these steps:
- Look for Microsoft Edge and then right click on it from the search results and select Pin to Start.
- If that didn’t work for you, you can also try Cortana to open the Edge browser. Afterwards, right click on Edge and select “Open File Location”.
- Next, right click on the Microsoft Edge folder in the new window and select Pin to Start or Pin to Taskbar.

Option #2 – Try resetting Microsoft Edge browser and reinstall it again using PowerShell
You can reset, repair or reinstall the Edge browser through Settings.

If none of it helped, you can try the following:
- Open File Explorer and then go to this path – C:\Users\YourUsername\AppData\Local\Packages
Note: Before you type in the path in the Address bar, make sure that you put your user account name in place with the “YourUsername”.
- Tap Enter to proceed.
- Next, look for the folder named “MicrosoftEdge_8wekyb3d8bbwe” then right click on it.
- Click on Properties and uncheck the option “Read-only” under the General tab in the Properties window.
- Click on Apply and then OK to save the changes made.
- After that, look for the MicrosoftEdge_8wekyb3d8bbwe folder again and delete it. And if a prompt stating “Folder Access Denied” appears on your screen, just click on the Continue button to proceed – doing so will delete most of the content inside the folder except for the folder named “AC”.
- Restart your PC.
- Now all you have to do is to re-register Microsoft Edge using PowerShell. In the Start Menu, search “Windows PowerShell”.
- Right click on Windows PowerShell from the search results and select the “Run as administrator” option.
- Type in this command in the PowerShell windows and tap Enter – Cd C:\Users\YourUsername
Note: Once again, make sure that you key in your user account name in place of “YourUsername.
- After that, type in this command and tap Enter – Get-AppXPackage -AllUsers -Name Microsoft.MicrosoftEdge | Foreach {Add-AppxPackage -DisableDevelopmentMode -Register “$($_.InstallLocation)\AppXManifest.xml” -Verbose}
- Restart your PC.
Option #3 – Scan your system using the System File Checker
System File Checker or SFC is a built-in utility command that helps in restoring any corrupted or missing system files. Meaning to say, it could help you fix the sudden disappearance of the Microsoft Edge browser.
To run the System File Checker, follow these steps:
- Tap Win + R to launch Run.
- Type in cmd in the field and tap Enter.
- After opening Command Prompt, type in sfc /scannow

The command will start a system scan which will take a few while before it finishes. Once it’s done, you could get the following results:
- Windows Resource Protection did not find any integrity violations.
- Windows Resource Protection found corrupt files and successfully repaired them.
- Windows Resource Protection found corrupt files but was unable to fix some of them.
- Restart your PC after the scan is completed.
There is another option you could try in fixing the Microsoft Edge issue. This option is better known as a one-click solution. It is a useful tool that could repair corrupted registries and optimize your PC’s overall performance. Aside from that, it also cleans out your computer for any junk or corrupted files that help you eliminate any unwanted files from your system. This is basically a solution that’s within your grasp with just a click. It’s easy to use as it is user-friendly. For a complete set of instructions in downloading and using it, refer to the steps below.
Perform a full system scan using PC Cleaner Pro. To do so, follow the instructions below.
- Turn on your computer. If it’s already on, you have to reboot
- After that, the BIOS screen will be displayed, but if Windows pops up instead, reboot your computer and try again. Once you’re on the BIOS screen, repeat pressing F8, by doing so the Advanced Option shows up.
- To navigate the Advanced Option use the arrow keys and select Safe Mode with Networking then hit
- Windows will now load the SafeMode with Networking.
- Press and hold both R key and Windows key.
- If done correctly, the Windows Run Box will show up.
- Type in explorer http://www.fixmypcfree.com/install/pccleanerpro
A single space must be in between explorer and http. Click OK.
- A dialog box will be displayed by Internet Explorer. Click Run to begin downloading PC Cleaner Pro. The installation will start automatically once a download is done.
- Click OK to launch PC Cleaner Pro.
- Run the program and click the Click to Start Scan button to perform a full system scan.
- After all the infections are identified, click FIX ALL.