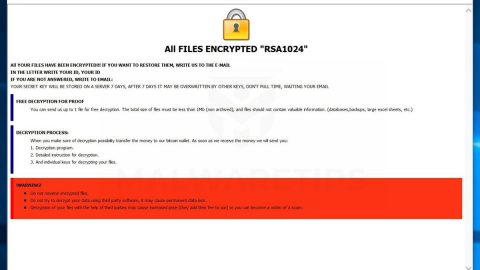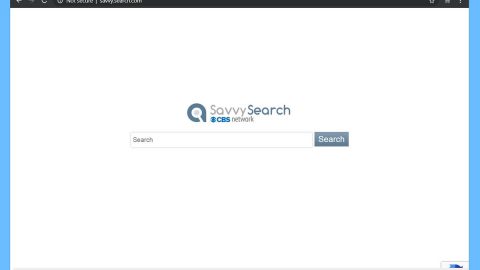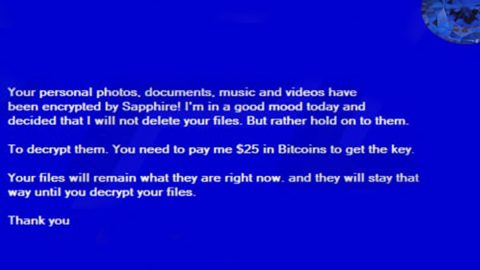Computer shutting down whenever a USB device is plugged in has been experienced by some users. There are lots of reasons why this could be happening. It could be USB ports touching each other, motherboard issues, driver issues, faulty basic hardware and so much more. It can be very hard to pin point the root cause of the problem but no worries for we will troubleshoot the problem with a couple of solutions which will be discussed later on. However, if the problem is cause by a faulty hardware, you might have to call for a technician to further fix the problem.
Follow the possible solution below to fix the problem.
Solution #1 – Update your USB drivers
This is one of the basic things you can do to fix the issue. All you have to do is to uninstall the Universal Serial Bus or USB drivers, re-install them again and then check. To do so, follow these steps:
Step 1: Tap Win + R to launch RUN.
Step 2: Type in devmgmt.msc and tap Enter to open the Device Manager.
Step 3: Look for the USB drivers.
Step 4: After that, right click on each one of them and then click on Uninstall to remove them all.
Step 5: Make sure that your computer is connected to the internet. It would be best if it is connected directly to a LAN cable.
Step 6: Restart your computer.
Step 7: During the reboot process, your PC will try to reinstall all the drivers you have removed earlier.
Step 8: Check if it fixed the issue, if not, go for solution #2 below.
Solution #2 – Check the external devices connected to the USB slots
Some devices such as a few hard drives have a high power requirement, so if your PC is unable to handle this, then most probably your PC will crash or shut down. To isolate possibility, you can try to connect the external USB devices to other computers with equal or less configuration. And if it works for them, then the problem is not with the external device but with your PC. However, if it didn’t, then the problem is with the faulty external device.
Solution #3 – Run both the Hardware and USB Troubleshooters
Hardware Troubleshooter
Step 1: Open Control Panel, proceed to Hardware and Sound and then click the Configure a device.

Step 2: After that, the Hardware Troubleshooter opens. You can set it to fix the detected problem automatically or choose and opt to fix only the ones you want. Click on Next to run the Hardware and Devices Troubleshooter. After the scan is done, it will present you with a report.

Step 3: Select the ones you want to fix and click on Next. The Hardware and Devices Troubleshooter will try to fix the issues for you.
USB Troubleshooter

If the Hardware Troubleshooter didn’t do a thing for you, you can try the Windows USB Troubleshooter and click Next to start diagnosing the process.
Solution #4 – Try to disable the USB ports
Keep in mind that this solution isn’t a good one. However, if you value work more than you does connecting the USB devices, then it can be considered. If the previous solutions failed, then this means that the problem is with the hardware. So if you can disable the USB until a technician comes in to check, then follow the steps below.
Step 1: Tap Win + R to launch RUN.
Step 2: Type in devmgmt.msc and tap Enter to open the Device Manager.
Step 3: Right click on the USB drivers, and click the Disable device option.

Step 4: After that, restart your PC and use your system until a technician checks it.
Solution #5 – Try changing the power supply unit
If you are familiar with hardware, then you can try the solution yourself. Follow the steps below.
Step 1: You can change the power adapter if you have a laptop device and see if it helps.
Step 2: After that, change the power supply unit of the system.
If your computer or laptop is refurbished or a second hand, then the power supply unit could be the one to be blamed.
Solution #6 – Try checking USB connectors
If you can troubleshoot the hardware, you can try to check if the USB ports are tightly connected to the motherboard using the connectors. Aside from this, you can check if the metallic contacts are touching one another. However, if you can’t troubleshoot the hardware you can just try the advanced solution below.
Solution #7 – Perform a full system scan using PC Cleaner Pro.
To do so, follow the instructions below.
Turn on your computer. If it’s already on, you have to reboot it.
After that, the BIOS screen will be displayed, but if Windows pops up instead, reboot your computer and try again. Once you’re on the BIOS screen, repeat pressing F8, by doing so the Advanced Option shows up.

To navigate the Advanced Option use the arrow keys and select Safe Mode with Networking then hit Enter.
Windows will now load the Safe Mode with Networking.
Press and hold both R key and Windows key.

If done correctly, the Windows Run Box will show up.
Type in explorer http://www.fixmypcfree.com/install/pccleanerpro
A single space must be in between explorer and http. Click OK.
A dialog box will be displayed by Internet Explorer. Click Run to begin downloading PC Cleaner Pro. Installation will start automatically once download is done.

Click OK to launch PC Cleaner Pro.
Run PC Cleaner Pro and click the Click to Start Scan button to perform a full system scan.

After all the infections are identified, click FIX ALL.